Bootcamp Windows 10 Drivers For Older Mac Mini

This way does require you have a Mac compatible graphics card, so if you don't please see the Boot Camp via DVD guide which allows you to install Windows 10 to a non-Mac flashed card like a RX 580. COMPANION VIDEOS Via Boot Camp USB: Via Boot Camp DVD: WHERE TO BUY Windows 10: WARNING Installing Windows is generally safe, but you can accidentally select the wrong disk to format and end up wiping macOS, so be very careful to select the BOOTCAMP partition. Proceed at your own risk. BOOT CAMP DRIVERS The drivers used in this video were downloaded via the Boot Camp Assistant app, but can be also be found here: If you have problems with these drivers, it's worth checking the thread posted on Mac Pro Users by Jose Francisco Medeiros for more driver options: GUIDE First up, we need the Boot Camp drivers for this install, so launch the Boot Camp Assistant app and download the drivers onto a USB drive. Instead of using Boot Camp Assistant to prepare the install, we'll partition our drive ourselves by launching Disk Utility. As you can see we've named the partition BOOTCAMP and used the FAT format. Now, if you don't already have a copy of Windows, just jump on google and get a copy of the latest iso from the Microsoft website.
Download Boot Camp Windows 10/8 Drivers. If you have no idea about Boot Camp, it’s an assistant software available on OS X Lion and Mountain Lion to help users easily partition the hard drive, prepare bootable Windows media, and then install Windows alongside your existing Mac. Buy mac for games. According to the official Boot Camp support page. In macOS High Sierra and earlier, you can install Windows 10, Windows 8.1, and Windows 7 using Boot Camp Assistant on supported Mac models. Information about products not manufactured by Apple, or independent websites not controlled or tested by Apple, is provided without recommendation or endorsement.
Also download a copy of unetbootin (), which will allow us to create a boot USB drive from the Windows iso. Launch unetbootin by holding down control and selecting open. Select the Windows iso we just downloaded, and the target USB drive.
You can confirm the USB drive using the Disk Utility app. Once created you can go ahead and try to reset your computer.
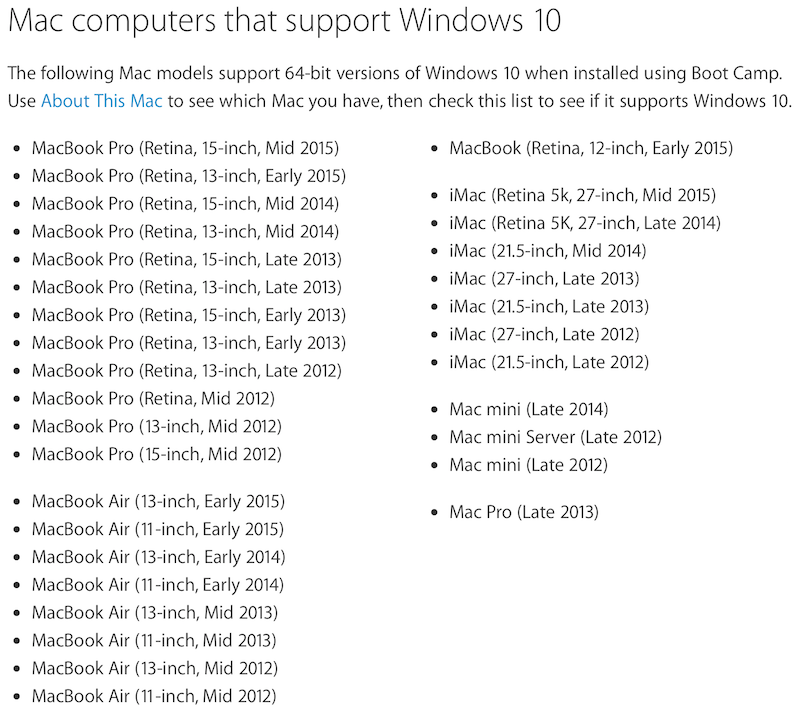
Hold down the Alt key as the system boots until you hear the chimes to load up the Boot selector screen. If you don't have a Mac compatible graphics card plugged in, now is the time to plug it in, as the Boot selector screen will not load without one. Ok, so hold down the Alt key until you hear the chimes, then wait until the Boot selector screen - this may take about 90 seconds. Once loaded, you can insert the Windows 10 USB Boot Camp Assistant made and select it. The Windows 10 installer will now load up, this takes around 30 seconds. Go ahead and select your region and input your product key.
When you get to the Where do you want to install Windows screen, select the BOOTCAMP labelled partition. Windows will at this stage require you to format the partition to NTFS.
Note, this won't affect macOS, just the new partition you selected earlier when you split your drive up. If after formatting Windows complains of a 0x80300024 error, that just means it's confused about which drive it should install Windows still. In my case, I was installing Windows on a PCIe SSD drive and I needed to unplug the SATA drive I had plugged in.
Once unplugged I was able to continue. After the install, Windows will restart your computer, in my case it rebooted back into Windows and continued the install, however in some cases, you might be rebooted back into macOS. If this happens to you, just hold down the alt key again on boot, wait for the boot manager to load up and select your Bootcamp partition to continue.