Citrix Receiver For Mac App
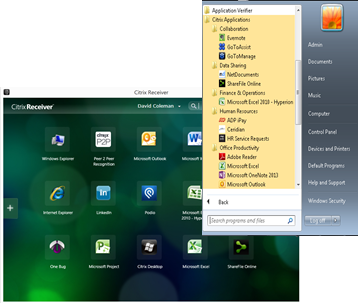
A list containing the majority of Citrix Workspace app for Linux (formerly Receiver for Linux) support articles collated to make this page a one stop place for you to search for and find information regarding any issues you have with the product and its related dependencies.
Download HP Color LaserJet Pro M452nw Driver for Windows, Mac OS X and Linux. HP Color LaserJet Pro M452nw HP Color LaserJet Pro M452nw Printer Series PCL 6 v3 Full Solution Driver and Software Details Type: Driver Version: 16.0.17174.607 Release date: Mar 20, 2017 File name: HP_LJ_Pro_M452-PCL_6_v3_Modern_Full_Solution_17174.exe File Size: 83.6 MB ↔ Operating Systems: Windows 10 (32-bit/64-bit), Windows 8.1 (32-bit/64-bit), Windows 8 (32-bit/64-bit), Windows 7 (32-bit/64-bit), Windows Vista (32-bit/64-bit), Windows XP (32-bit/64-bit). Color laserjet pro m452nw driver for mac download. HP Color LaserJet Pro M452nw PCL-6 v4 Print Driver (no installer) Driver and Software Details Type: Basic Driver Version: 8.00.1326.3536 Release date: Oct 21, 2016 File name: HP_LJ_Pro_M452_PCL6_Win8_Plus_Print_Driver_no_Installer_16118.exe File Size: 9.4 MB ↔ Operating Systems: Windows 10 (32-bit/64-bit), Windows 8.1 (32-bit/64-bit), Windows 8 (32-bit/64-bit), Windows 7 (32-bit/64-bit), Windows Vista (32-bit/64-bit), Windows XP (32-bit/64-bit).
Hosted QuickBooks Tip of the Week: Setup the Citrix Receiver on your Computer (both Mac and PC) for Easy Access to Your Apps Instead of logging into Swizznet via a web browser, you can setup the Citrix Receiver Program on your computer to launch your Swizznet applications. To setup the Citrix Receiver: • Open the Citrix Receiver Program • When the program prompts for your work email or server address – enter and click Next. • Enter the Domain Username and Password – the Domain is Swizznet and use your Swizznet Username and Password and click Log On. You can click Remember my password if you choose to. • Click the + to add your applications. • Click on All Applications and then click on the Applications you would like to add to the Receiver. • Click on the application you would like to launch.
To setup an icon on your taskbar: • For Windows 7 users, click Start>All Programs locate your QuickBooks icon at the top and right click and click Pin to Taskbar. • For Windows 8 users, find your QuickBooks icon in your Apps and right click and click Pin to Taskbar.
• • • • • > • > • > • > • Citrix Receiver for Mac/iOS Installing Citrix Receiver for Mac/iOS If you wish to use Citrix Receiver on your Mac or iOS device, as a standalone application, you will need to download it from. The device (Mac or iOS device) that you are using should be recognised by the Citrix website but ensure that you download the correct version (e.g. Citrix Receiver for Mac, or Citrix Receiver for iOS). Follow the steps below to set up Citrix Receiver - the screenshots provided are for iOS and may differ slightly for Mac. Download Citrix Receiver Visit to download Citrix Receiver.
 On my computer the Cortana interface appartently uses up so much processing or memory that it routinely misses the first few characters I type. After using the Windows 10 preview for a couple of months now I am less than impressed in the user-interface. Since it is built-in to the menu I now find typing in the search box to find something very frustrating as it misses a letter 90% of the time and I have to go back and retype.
On my computer the Cortana interface appartently uses up so much processing or memory that it routinely misses the first few characters I type. After using the Windows 10 preview for a couple of months now I am less than impressed in the user-interface. Since it is built-in to the menu I now find typing in the search box to find something very frustrating as it misses a letter 90% of the time and I have to go back and retype.
If you are using an iOS device (e.g. IPhone or iPad) you will be redirected to the Apple Store where you can download the Citrix Receiver app. Check to ensure that the app is legitimate (the provider should be Citrix Systems, Inc.).
Launch the application Once you have downloaded the app, launch it from your home screen. Add account Click on the Add Account button to get started. You will be prompted to enter some details in the following screens. Enter the server address Enter the server address which is and then click Next to proceed. Enter your details Enter your MWS username and password on the following screen, and enter livad in the Domain field. Note: if you do not see the Domain field, please enter your username prefixed with livad, e.g.
Livad joebloggs. Click on Save to proceed. If you are using a Mac and choose to save your password to the keychain, you will need to remember to change the stored password in the keychain if you change your MWS password. Open Apps Anywhere Once you have logged in, click on the green + icon to open the lists of applications in Apps Anywhere. Select the application or utility you wish to use Applications which are available for you to use are organised in categories. Browse through these categories to find the application you wish to use. For example, if you wish to look at files on your M Drive browse to Utilities > Windows Explorer.
If you need any help with installing Citrix Receiver please read through the or contact the for assistance.