Easy Remote Control For Mac Screenshar
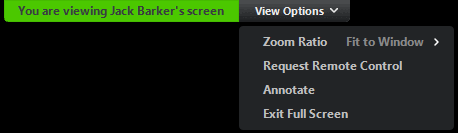
There are several ways you can take screenshots on a Mac. Preview offers the option from its File menu. Taking a screenshot is as easy as hitting Shift. You can customize the Control Strip.
The help desk and IT support organizations we serve tell us they are getting more requests to. Often there’s a hint of mild frustration in the voice. As advanced as iOS devices are, the process of supporting them, ironically, takes one back to the days before screen sharing. “Go to Settings now swipe down do you see Mail, Contacts, Calendars?” Because of Apple’s restrictions in iOS, not only could we not control remote iPads or iPhones, we couldn’t see them very well either.
Until today, that is. Today, Bomgar announces iOS Screen Sharing. This new capability offers the most comprehensive, real-time seeing of iPads and iPhones possible to date.
With it you can see the screen of the remote device, including the camera, all the apps, and their associated settings. Basically, whatever the user sees, you can see. As useful as the new screen sharing capability is, there are some limitations. So I thought a blog post that clarifies what iOS Screen Sharing is and shows how it works would be worthwhile. What is iOS Screen Sharing?
How iOS Screen Sharing Works iOS Screen Sharing is the ability to see the screen of remote iOS 8.0.1+ devices that are connected via USB to a Mac running OS X Yosemite. Technically, the screen sharing session occurs between the remote Mac computer and the support rep.
The support rep can see when an iOS device connects and click a button requesting to view the iPad or iPhone screen on the Mac. As with other Bomgar support sessions, the remote customer can allow screen sharing or not (most easily by unplugging the USB cable!). And we can record a video of the screen sharing session for auditing purposes. What are its limitations? Guide the Customer with the Virtual Pointer Guide the Customer with the Virtual Pointer After the Session, Save the Video for Reporting/Training Purposes One benefit of using Bomgar for remote support is the detailed audit record each session generates.
With iOS Screen Sharing, a video of the remote support session can be recorded and saved. IOS Screen Sharing Video Transcript Bomgar Remote Support now includes iOS Screen Sharing, a new capability that lets you see the screen of a remote iPad or iPhone that is connected via USB to a remote Mac computer. To use iOS Screen Sharing, you’ll need to meet a few requirements.
The support rep will need Bomgar Remote Support 15.1.2 or higher and the desktop version of the Bomgar Representative Console running on Windows, Mac, or Linux. The remote customer will need an iPad, iPhone, or iPod running iOS 8.01 or higher, a Mac computer running Mac OS X Yosemite, and a USB cable connecting the iOS device to the Mac. For this demo, we’ll assume you’re already in a remote Mac support session. Have the customer connect the iOS device to the Mac with the USB cable. Once the device connects, you can request to see it by clicking the device name in the iOS Screen Sharing drop down menu. A live stream of the device screen will appear on the Mac desktop, and you’ll be able to see in real-time the screen of the remote device, including the camera, all the apps, and their associated settings. Because the screen sharing session is view only, we recommend using the Virtual Pointer.
Without much direction (the game has no objectives) and text-based graphics, this game is hard. But that’s also Dwarf Fortress’ charm. Top 10 games for mac os.
This will allow you to show the customer how to troubleshoot his own device. Install watchtower library on mac. Bomgar can also record a video of the iOS Screen Sharing session. The video can be part of your audit trail or you share it with the customer in case they run into this problem again. IOS Screen Sharing offers the most comprehensive, real-time viewing of remote iPads and iPhones possible to date.
Screen Sharing or Remote Access capability is useful when you want to share a PowerPoint presentation or programming code with your team to work together. Remote access can be used to access somebody’s PC and resolve a particular issue on their PC or you can use to train them in a particular application feature. Nowadays, there are plenty of tools available to access the desktop remotely or exclusively for screen share purpose.
Let us go through a couple of Free Screen Sharing Software for Windows & Mac those are easy to install and lightweight. Screen Sharing Meeting Tool Lightweight 10 Participants for free version Supports Windows, Mac, Android, iPhone Link: This is my favorite tool to share desktop screen. JoinM is platform independent, very light weight screen sharing software and pretty easy to use.
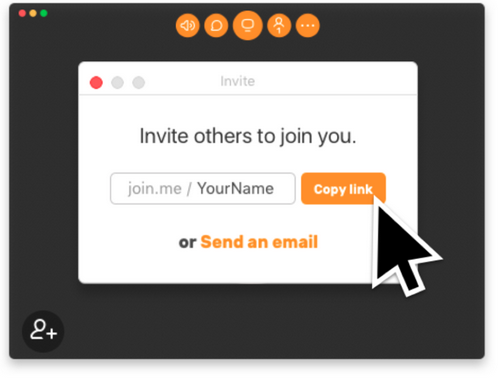
As per JoinMe website, join.me combines instant screen sharing and powerful meeting tools in an app that anyone can use to present, train, demo or concept. Join.me is designed to be intuitive and accessible, providing features that you’ll use every day for everything from show-and-tell to formal presentations. The free version is supporting up to 10 meeting participants to share the screen, able to share control, supporting multi-monitor, allow to make internet calls, chat and send files. JoinMe also supports iPhone / iPad and Android platforms. Screen Sharing Remote Control Online Meetings 25 Participants Supports Windows, Mac, Android, iPhone Link: TeamViewer is the All-In-One software for remote support and online meetings. This screen share tool can remote control any PC or Mac over the internet.