Excel For Mac Compute Time Open
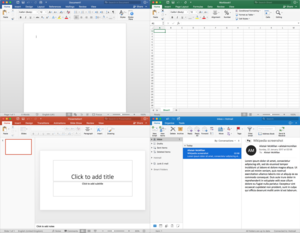
Excel Shortcuts - List of the most important & common MS Excel shortcuts for PC & Mac users, finance, accounting professions. We have provided the top time-saving Excel shortcuts for both a PC and a Mac below. Close all open Excel files: Alt. This course offers 5 and a half hours of high-quality training on Microsoft Excel 2011 for Mac. The first half of this course will help you understand spreadsheets and Excel in general and also attempt to inculcate the habit of data-oriented thinking.
Whenever you change something on a Microsoft Excel 2010 spreadsheet, the program will recalculate some of the cells in the worksheet, even some of those that did not change. Normally, Excel operates fast enough that you won't notice the calculations taking place; however, if you have a large worksheet with hundreds or thousands of formulas, the constant recalculation can make the spreadsheet freeze for a moment every time you alter a cell.
Although there’s no magic button that will speed up calculations for every worksheet, you can do a few things to reduce your calculation time and make Excel run faster. Click 'File' at the top of the screen and select 'Options' to open the Options window. Click on 'Formulas.' Place a check mark next to 'Enable iterative calculation' if your worksheet has intentional circular references, as this will allow Excel to stop endlessly calculating. Click 'Advanced' on the left side of the Options window and scroll down to the 'Formulas' section. Place a check mark next to 'Enable multi-threaded calculation,' and click the radio button next to 'Use all processors on this computer.'
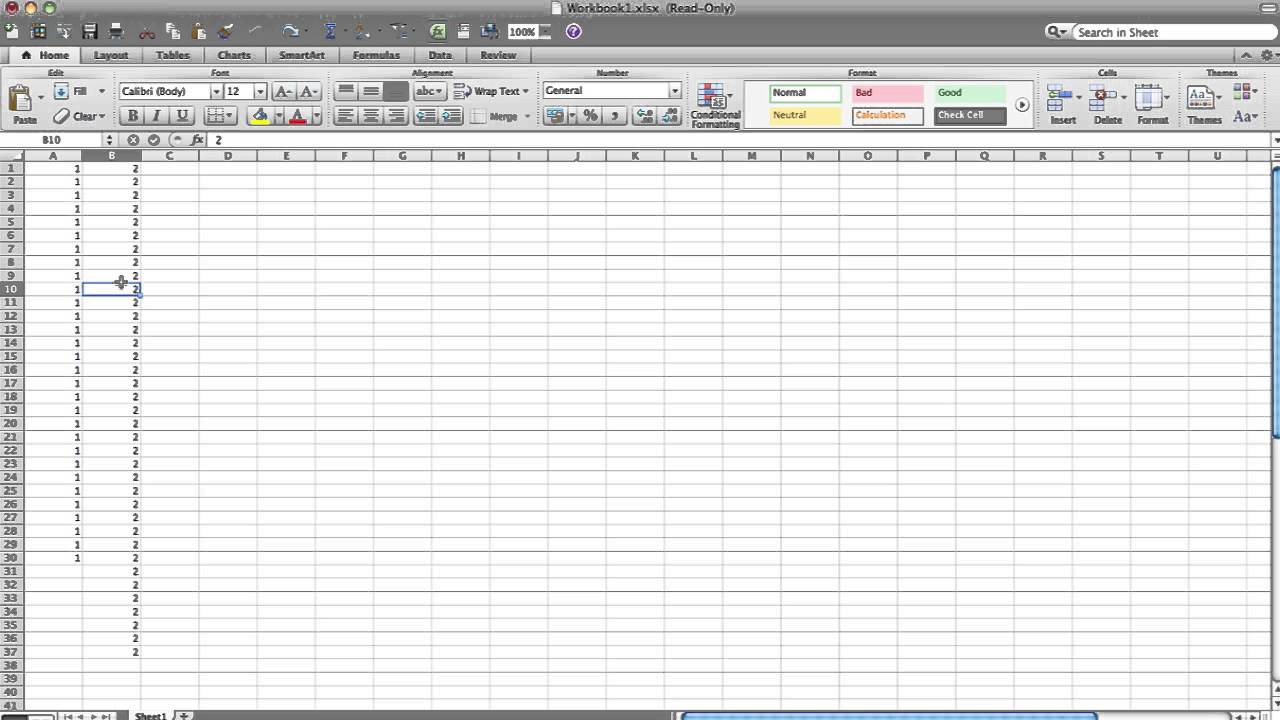
Click 'OK' to close the window. Check your worksheet's formulas for any repeated calculations that you can change to static references. For example, if you have thousands of formulas down column 'C,' and they all have '($A$1+$B$1)' as part of their formula, it means that Excel will make that calculation thousands of times whenever it calculates the worksheet. Find an empty cell on the worksheet and type that portion of the formula into the cell; then change the formulas to reference that particular cell instead of performing the calculation. You will now save valuable calculation time, as Excel will only need to make that calculation once. Add the following two lines to any VBA macro that you may use: Application.ScreenUpdating = False Application.Calculation = xlCalculationManual You can access the VBA editor by pressing 'Alt' and 'F11.' Whatsapp for the mac.
Enter those lines after the 'Sub' lines or 'Dim' lines at the top of the code. This will prevent Excel from calculating and updating while the VBA macro is running, which will allow the macro to process much faster that it otherwise would. At the end of the VBA code, just before the 'End Sub' line, add the following two lines to return Excel to normal operation: Application.ScreenUpdating = True Application.Calculation = xlCalculationAutomatic.