Excel For Mac Data Analysis Toolpak
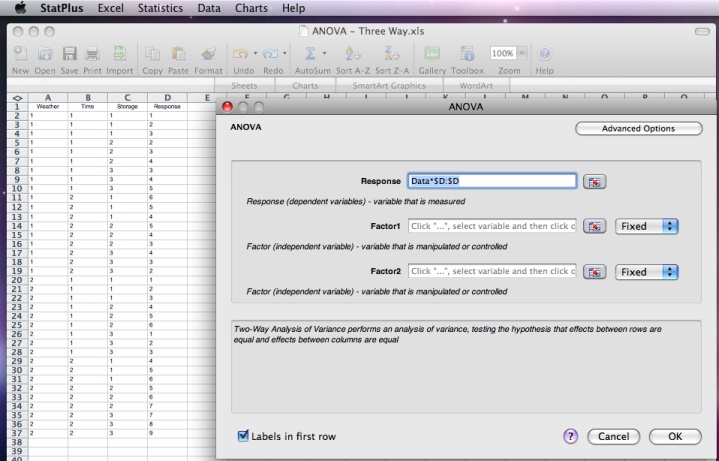
So, data analysis is part of your add-in. And same thing for Mac users, you have to find your add-in. Then you click on Add-ins, then you click on Analysis ToolPak, and you say Go. And several things appear. At least, you should click the Analysis ToolPak and say Okay.
This tutorial will demonstrate how to install the Data Analysis Toolpak add-in in Excel for both Mac and PC. For PC Users: Click on the File tab on the top left, then select Options. Click Add-ins. Where it says Manage at the bottom, select Excel Add-ins from the drop-down menu and click Go. You should have a pop-up window on your screen; make sure Analysis ToolPak is checked. If Analysis ToolPak does not appear as one of the Available add-ins, then click Browse to locate it.
My passport wd reformat for mac mac. I have deleted all the files on it, but doing this did not free up space; it is still at capacity. My WD has run out of space.
Click Yes to install the pack. You should now be able to access the Data Analysis command under the Data tab. For Mac Users: In the top menu bar, navigate to Tools > Add-ins. You should have a pop-up window on your screen; make sure Analysis ToolPak is checked.
If Analysis ToolPak does not appear as one of the Available add-ins, then click Browse to locate it. Click Yes to install the pack. You should now be able to access the Data Analysis command under the Data tab.
Like many of Microsoft’s other Office applications are extremely powerful that have many ‘hidden’ features. I stumbled on the Analysis ToolPak when I took an quantitative analysis class for my Masters program.
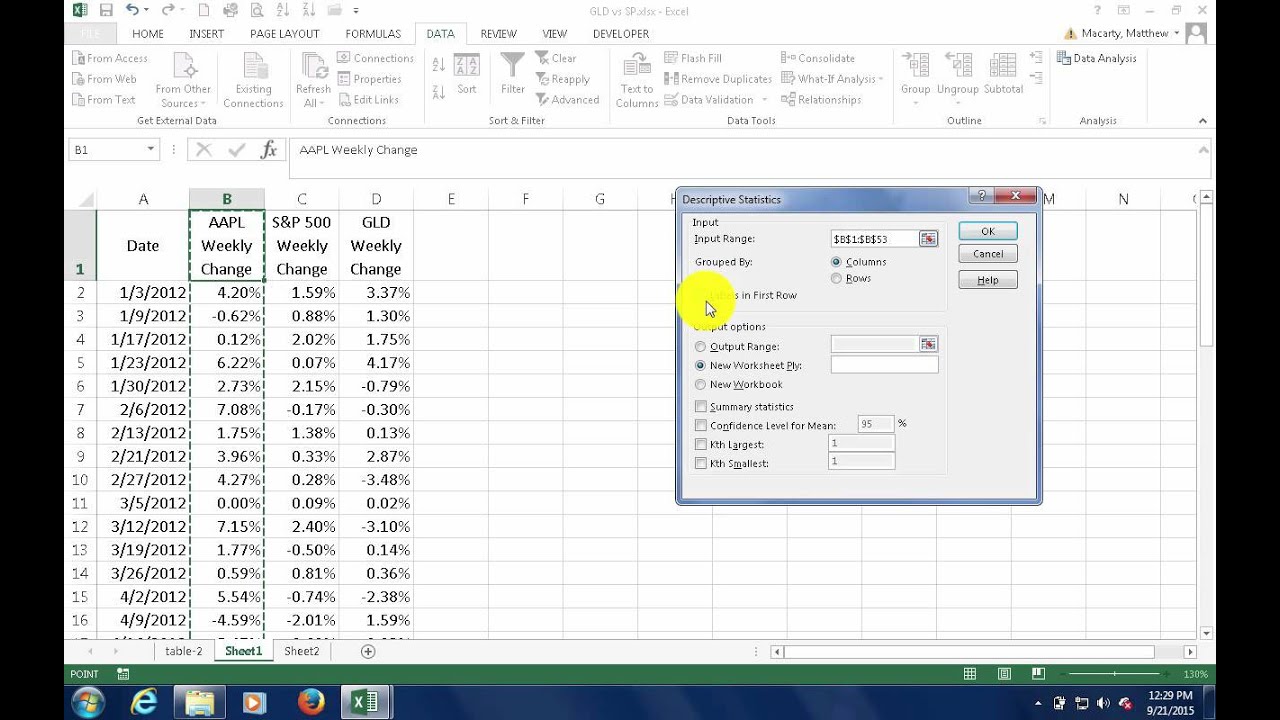
Once I enabled the add-in and learned how to use the tools it provided, I have not used any other statistical tool except perhaps Minitab, but then I use that for the more complex analysis. The problem with the Excel add-in is that it is not loaded by default, this quickly became a problem for the professor teaching the class because he had to walk everyone through the process of enabling the powerful add-in. I’m posting this quick how-to for those of you that don’t know how to enable it or even know where to locate it. If you have any questions or comments, feel free to post them below.
Note: I used Excel 2007 for this guide. While Excel is open, click the Office button (the Orb) and click on Excel Options. When the Excel Options window opens, click on Add-Ins located on the left pane. At the bottom of the window select Excel Add-ins from the drop-down to the right of Manage:, click Go to proceed.
The Add-Ins window will open, add a checkmark to the check box next to Analysis ToolPak, click OK. Once enabled the Data Analysis ToolPak will be located in the the Data tab all the way to the right. Click on Data Analysis to open the analysis tools available. Available Data Analysis tools. Select the tool you wish to use and click OK. Gilbert is a Microsoft MVP, a full-time blogger, and technology aficionado.
When Gilbert is away from his bike and his iPad, he's busy writing technology how-to's from his home-office in Miami, Florida on the latest programs and gadgets he can get his hands on. He's locally known as 'the computer guy' and has spent the last 12 years helping family, friends, and GilsMethod.com visitors with their computer questions and problems. He was awarded the 2009 MVP award from Microsoft for his contributions in forums and blogs and is enjoying the new addition to his family.