Flip Canvas Photoshop Shortcut For Mac

May 28, 2015 Rotate your Canvas - Adobe Photoshop support forum for help, tricks and tips for the graphic design creation of art and digital photography using Photoshop. On a mac it's Apple/t. Then control click for the type of transform. This is very basic photoshop. Return to posts index. Hit r to rotate the canvas. This is a shortcut key.
Learn how to flip, mirror and rotate a single image in Photoshop to create fun and interesting designs, and how to create unique looks for the effect with Photoshop's layer blend modes! Written by Steve Patterson. In a previous photo effects tutorial, we learned how to create a simple in Photoshop by flipping one side of an image horizontally to create a reflection of the other side. In this tutorial, we'll take the same basic idea and go much further with it, creating interesting effects, designs and patterns simply by flipping, rotating and mirroring the same image over and over again! We'll also experiment with Photoshop's layer blend modes to see how different blend modes can dramatically change our results. I'll be using here but everything we'll be doing is fully compatible with Photoshop CS6 and with earlier versions of Photoshop. To follow along, you can use any image you like, but you'll often get the best results if the image contains lots of detail.
Here's the photo I'll be using (flowers photo from ). How To Flip, Mirror And Rotate Images In Photoshop Step 1: Crop The Photo If Needed To begin, let's crop away any areas of our image that we don't really need for this effect. If you don't need to crop your image, you can skip ahead to Step 2. In general, you'll want to crop in tight around your subject, removing any surrounding areas of low detail (like clear blue skies) that won't really add anything to the final result. In my case, the image I'm using doesn't really have any areas of low detail. In fact, it's practically blooming with detail (a little flower humor there). I could just use the entire photo the way it is and end up with a really crazy design.
But to simplify things a bit, I'm going to crop some of the flowers away. To crop your image, select Photoshop's from the along the left of the screen. Going to Image > Canvas Size. This opens Photoshop's Canvas Size dialog box which we'll use to add more canvas space around our photo. We need to double the current width of our canvas, and we want all of the extra canvas space to appear to the right of our image. To do that, set the Width value to 200 percent and leave the Height at 100 percent (which will leave the height of the canvas at its current size).
Leave the Relative option unchecked. To force the extra canvas space to the right of the photo, click on the left middle square in the Anchor grid. The bottom image is now a reflection of the top image. Step 11: Merge Both Layers Onto A New Layer So far, all we've been doing is making copies of the image and flipping them horizontally or vertically. Let's see how much further we can take things by rotating copies of the image and trying out different layer blend modes!
First, let's merge both of our existing layers onto a brand new layer. To do that, press and hold the Alt (Win) / Option (Mac) key on your keyboard. While still holding the key down, go up to the Layer menu at the top of the screen and choose Merge Visible near the bottom of the list. Holding Alt (Win) / Option (Mac) and going to Layer > Merge Visible. Normally, the Merge Visible command would have merged our two layers into a single layer, just like the Merge Down command did earlier. But by holding down the Alt / Option key as we selected Merge Visible, we told Photoshop to create a brand new layer and merge our existing layers onto the new layer.
Sunfounder smart video car kit for raspberry pi installation on mac. The SunFounder Smart Video Car Kit for Raspberry Pi is composed of Raspberry Pi, step-down DC-DC converter module, USB camera, DC motor driver, and PCA9685-based servo controller. From the perspective of software, the smart car is of client/server (C/S) structure. The TCP server program is run on Raspberry Pi for direct control of the car.
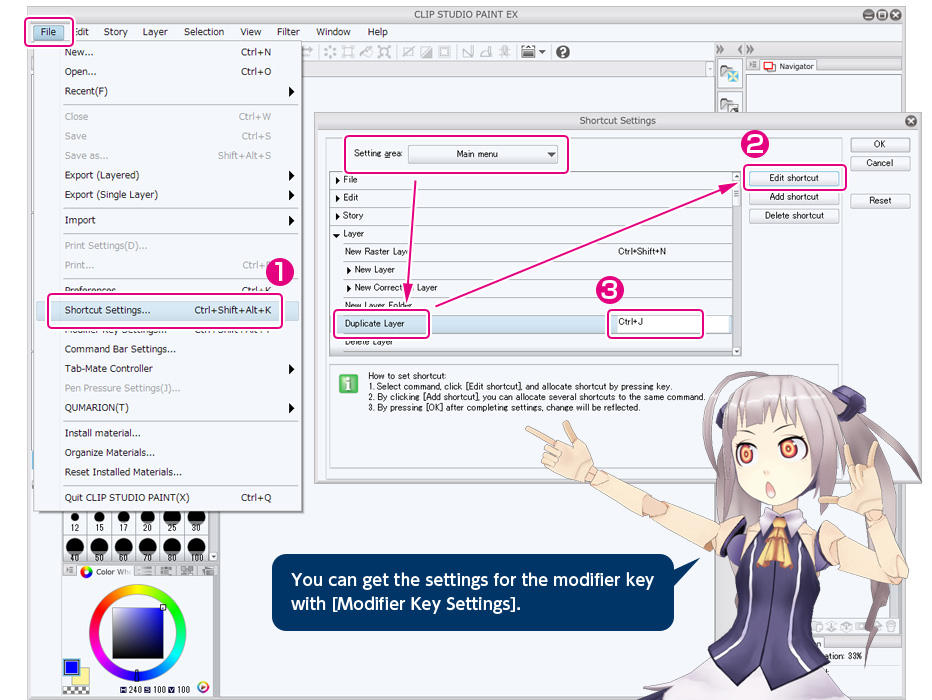
We can see in our Layers panel that we now have a third layer, named 'Layer 1', and we can see in its preview thumbnail that it holds a merged copy of the images from the original two layers below it. The result after cropping away the areas above and below the image. Step 14: Experiment With Layer Blend Modes At this point, things start to become a bit more experimental and a matter of personal taste. Currently, the image on 'Layer 1' is completely blocking the layers below it from view, which isn't what we want. We need to blend our top layer in with the layers below it, and we can do that by changing the layer's. You'll find the Blend Mode option in the upper left of the Layers panel. It doesn't say 'Blend Mode' anywhere but it's the option that's set to Normal by default.