Gmail Configuring For Mac Mail
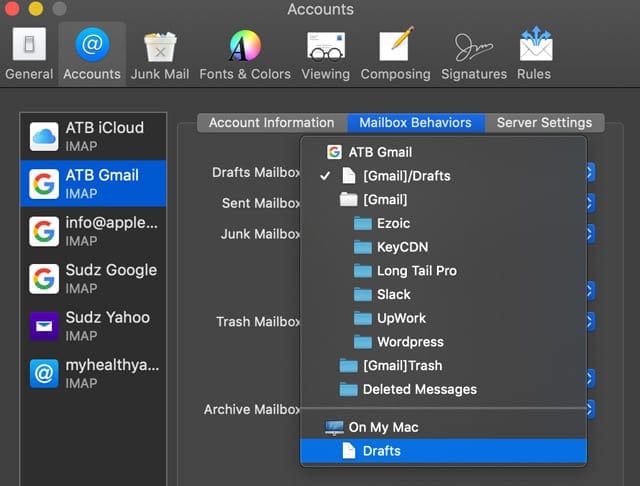
Incoming Mail Server securemail.rebel.com Outgoing Mail Server (SMTP) securemail.rebel.com Incoming Port (IMAP) 993 (default) Incoming Port (POP) 110 (not recommended) Outgoing Port (SMTP) 465 Username Your full email address Password Your password To add your hosted email address to your Mac Mail account please follow these steps: Step 1. Open your Mac Mail and click Mail at the top left corner of your screen, then click Add Account. Click Other Mail Account, then click Continue. Enter your name, email and password for your email address. Click Sign In to continue. Ensure that your username ( full email address) and password are entered.
Choose your account type, IMAP, enter the incoming and outgoing mail server (securemail.rebel.com). A pop-up might appear informing you that the password could not be sent securely, click Continue. You may see a similar pop-up appear again, click Continue again. Important: iOS may suggest that these fields are optional, however they are required when adding your hosted email. Please be sure to add your username and password for both mail servers.
Apr 06, 2015 The equivalent of the All Mail Folder in Mail would be a Smart Mailbox showing messages in every mailbox setup in Mail. In Yosemite, gmail's All Mail Folder shows in the Archived Mailbox in Mail (even with the archiving function off in gmail settings). And I think Gmail for Mac will only work with Gmail accounts, but at least. Jump to Editing pre-existing SMTP (Outgoing) settings in El Capitan - Open the Apple Mail application by clicking Mail. Configuring email with Mac OS X.
Your hosted email address has now been configured to your Mac Mail account. Troubleshooting: If your Internet Service Provider (ISP) or network is blocking port 1025, you can try the alternate ports 587 and 25. If you are still unable to connect to the SMTP mail server using these ports, please contact your ISP for more details as they may require a unique port number to be used instead. To change your port number for the SMTP server please follow these steps: Step 1. Open your Mac Mail and click Mail at the top left corner, then click Preferences. Click Accounts, then click to select your account on the left.
Next to Outgoing Mail Server (SMTP), click on the drop-down and select Edit SMTP Server List. Ensure that TLS Certificate is listed as None. Click Advanced.
You will see Port located to the left. You can replace the port number here.
When you have finished, click OK. If your Inbox is completely empty and you are using IMAP: Step 1. Open your Mac Mail and click Mail at the top left corner, then click Preferences.
Click Accounts, select your account on the left, then click Advanced. Next to IMAP Path Prefix, enter INBOX. When you are done you can close the window. Note: If you are experiencing difficulties with our recommended settings please contact your cell phone provider for more information as they may require you to enter custom settings. You can also contact Apple Support by clicking.
Set up IMAP and change your SMTP settings to read Gmail messages in other mail clients, like Microsoft Outlook and Apple Mail. When you use IMAP, you can read your Gmail messages on multiple devices, and messages are synced in real time. You can also. Note: To avoid temporarily locking yourself out of your account, make sure you don't exceed 2500 MB per day for IMAP downloads and 500 MB per day for IMAP uploads. If you're setting up a single IMAP account on multiple computers, try taking a break between each setup.
Set up IMAP Step 1: Check that IMAP is turned on • On your computer, open. • In the top right, click Settings. • Click Settings. • Click the Forwarding and POP/IMAP tab. • In the 'IMAP access' section, select Enable IMAP.
• Click Save Changes. Ios emulator for mac with app store. Step 2: Change SMTP & other settings in your email client Use the table below to update your client with the correct information. For help updating your settings, search your email client's Help Center for instructions on setting up IMAP. Incoming Mail (IMAP) Server imap.gmail.com Requires SSL: Yes Port: 993 Outgoing Mail (SMTP) Server smtp.gmail.com Requires SSL: Yes Requires TLS: Yes (if available) Requires Authentication: Yes Port for SSL: 465 Port for TLS/STARTTLS: 587 Full Name or Display Name Your name Account Name, User name, or Email address Your full email address Password Your Gmail password Troubleshoot problems. If you can't sign in to your email client, you might see one of these errors: • 'Username and password not accepted' • 'Invalid credentials' • You're asked to enter your username and password over and over Step 1: Check your password If you have these problems or can’t sign in, first check to make sure you’re using the right password. Step 2: Try these troubleshooting steps • Update your email client to the latest version.
• Use an App Password: If you use 2-Step Verification, try signing in with an. • Allow less secure apps: If you don't use 2-Step Verification, you might need to. • If you recently changed your Gmail password, you might need to re-enter your Gmail account information or completely repeat your Gmail account setup on your other email client.