How To Export Bookmarks In Chrome For Mac

You can switch browsers without losing your settings and all the bookmarks for your favorite websites. Depending on the browser you used, your settings can include the following info: • browsing history • default homepage • bookmarks • default search engines • saved passwords Add bookmarks to Chrome To import bookmarks from most browsers, like Firefox, Internet Explorer, and Safari: • On your computer, open Chrome. • At the top right, click More. • Select Bookmarks Import Bookmarks and Settings. • Select the program that contains the bookmarks you'd like to import. • Click Import. • Click Done. • Open Chrome.
• At the top right, click More. • Select Bookmarks Bookmark manager. • At the top left, click Organize. • From the drop-down menu, select Import Bookmarks from HTML file. • Upload the saved HTML. Open your bookmarks • At the top right, click More Bookmarks. • If you already had bookmarks in Chrome, look for a new folder named 'Other bookmarks.'
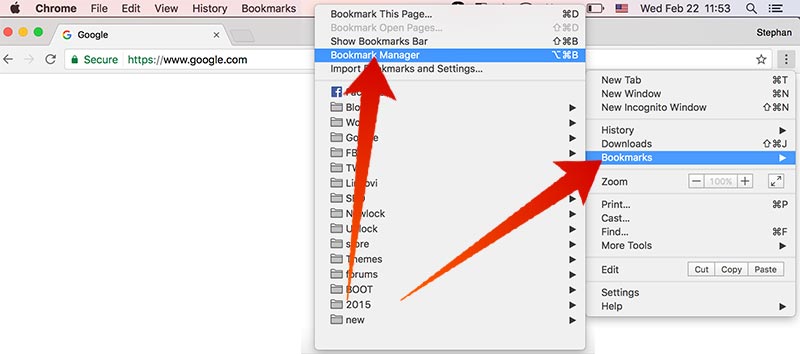
How To Export Bookmarks From Microsoft Edge In Windows 10. How To Import Chrome Bookmarks In Microsoft Edge. It’s not hard to imagine the Edge team thought this was a reasonable place to put the Export button.
Learn more about. Get bookmarks on all your devices with the same Google Account on all your devices. By default, your bookmarks will sync on all of them. Learn more about. How bookmarks are imported If you didn't have any bookmarks in Chrome, the imported bookmarks appear in the bookmarks bar.  If you already had bookmarks in Chrome, the imported bookmarks are added to the 'Other bookmarks' folder at the end of the bookmarks bar. Learn more about.
If you already had bookmarks in Chrome, the imported bookmarks are added to the 'Other bookmarks' folder at the end of the bookmarks bar. Learn more about.
Move bookmarks to another browser If you decide to use a different browser, you can take all your Chrome bookmarks with you. • On your computer, open Chrome. • At the top right, click More. • Select Bookmarks Bookmark Manager. • At the top, click More Export Bookmarks. Chrome exports your bookmarks as an HTML file. Use this file to import your bookmarks into another browser.