How To Format An External Drive For Mac Osx
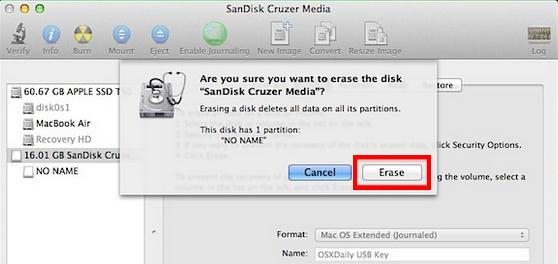
Jump to How to format your external drive for macOS Mojave - You'll need to start with a clean thumb drive or external hard drive in order to make. How to Format External Hard Drive under OS X 10.10 Yosemite? By Shirly Chen, 2016-10-09. When your external hard drive is full of junk files, or you will resell your device, you may need to format it to regain the full storage or wipe sensitive data to avoid data leakage.
As I've said before, for me. At one point, I realized that there were plenty of files on my Mac that I didn't need any more, but too many to delete individually.
In other cases, your Mac can be experiencing some major malfunctions: constant crashing, locked controls, slow boot times, missing files, etc. Often, the best option to fix these problems would be to reformat your computer and reinstall your OS, but since most of us don't plan on ever taking this drastic measure, we don't obtain a recovery disc or thumb drive. Thankfully, the geniuses over at Apple have made the process easy for us—no need for a disc; no need for a drive—all you need is a decent internet connection. With just a few clicks of some buttons and your Mac is gonna be running like it did the day you got it.
Best of all, this will work with Lion,,,,. Step 1: Back Up Your Files! Okay, so you may have a lot of files that you want to get rid of, but you definitely have some files you want to keep. In my case, I even have programs I want to keep so I don't have to re-download them after the process is over. Use a writable CD/DVD, a, or any of the multitude of cloud options to keep your important files backed up. You could also create a Time Machine backup, but I wouldn't do a full restore later—just pick and choose things you want back after a fresh install—otherwise it could run just as sluggishly or erratic as it did before. Step 2: Restart Your Computer Once you've double-, triple-, and quadruple-checked your backups, restart your computer.
Step 3: Press CMD+R The second you see a grey screen, hold the CMD and R keys down for about 15 seconds, then let go and you'll be taken to OS X Utilities recovery. PLEASE HELP!! Whenever I turn on my iMac, it would load up to the apple logo and shut down after a few seconds. This happened ever time i tried to turn it back on again. I had a bit of hope but nothing ever changed so I decided to erase my disk and was immediately promoted me to restart my computer.
When I did, it brought me a a symbol of a folder with a question mark which flashed forever. I held the power button to turn it off and hit it to turn it on again while pressing command and R keys at the same time, it brings me a sign of a spinning globe that loads forever. When I restart it and immediately insert its installation DVD while pressing key C, it brings me the apple logo and stays like that for ages. This is freaking me out.
I have read and tried so may solutions online but nothing has changed. Please help me with another way. In summery, my computer has no files and I won't install a new OS. So I'm having a slightly different issue. I've followed your steps, but every time I hit 'erase,' it brings up a notice saying: 'Disk Erase failed with the error: Couldn't unmount disk.' I've attached a pic of the error.
However, on the left one can clearly see the main '500.11 GB Toshiba MK5,' and below it, the 'Macintosh HD' option. This error pops up ONLY when I try to erase the Toshiba drive. But it allowed me to erase the Macintosh HD option. Has my drive been erased nonetheless?
Zoom video conferencing for mac. Or do I still need to do something else? Is all hope lost? FYI: was running Mountain Lion.
My original install discs are probably lost for good.
When you first attach a new external hard drive to your Mac, it should mount and be ready to use; however, before relying on it, consider first taking a couple of precautionary steps to ensure that the drive continues to work as expected. One of the first things to take into account is that the drive is likely preformatted to FAT32 instead of a more OS-specific format. Since FAT32 is readable and writable on both Windows and OS X systems, this is quickest way for a drive to work on each platform; however, it does have some limitations, including the lack of journaling support that would help prevent data corruption, and lack of support for filesystem permissions. In addition, FAT32 drives usually come with the Master Boot Record partition scheme, which does not work with Apple's CoreStorage routines, and therefore will not allow OS-supported encryption of the drive (among other customizations).