How To Freeze In Excel For Mac
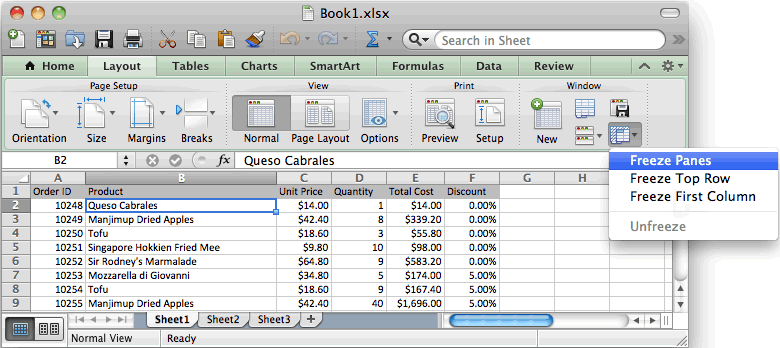
Learn to how to freeze a row in excel (or even more than 2 rows) using this practical how-to guide. You may or may not know this, but a single Excel worksheet can contain as many as. This program is well known for its ability to create vast databases of information, but how much of that information can you see on your computer screen? The answer, of course, depends upon the size of your computer screen. Even massive screens cannot contain every row of a large spreadsheet.
Go to Window in Menu Bar and select Freeze Panes. For example the first three rows frozen, just go to fourth row and select Freeze Panes. To freeze just one row, click the View menu, and find the Freeze Panes button (if you're using Excel 2011 for Mac, click the Layout menu to find the Freeze.
• Mike Tuck (2001-08-12).. Classic mac os emulator. •,, retrieved May 10, 2010 •. Retrieved November 28, 2009. 'Why Apple Pulled the Plug'. • Bruce Horn..
Thankfully, Excel has an available feature allowing users the ability to freeze a row. What Does It Mean to Freeze A Row? Freezing a row within a worksheet will keep that row present at the top of your page while allowing you to scroll through the rest of the spreadsheet.
Freezing a row is particularly helpful when you have several data points to consider. How to Freeze a Row in Excel Whether you are brand new to Excel or you have some experience, you will find out how to freeze a row in Excel below. Below, we will discuss different scenarios in which freezing a row could be useful and give examples of how to accomplish your desired results. A few important things to remember when freezing rows in Excel: • Freezing rows is not limited to large spreadsheets • It is easy to unfreeze previously frozen rows • A row must be on screen to freeze it Keep Your Headers at the Top of Your Worksheet It is common practice for the top row in a worksheet to be a header row. The header row contains information about the data found in the cells below each label. When you are working on a large spreadsheet, it is beneficial to keep your headers at the top of your worksheet while you scroll further down into the data.
To keep your headers at the top of your worksheet, you will need to freeze the top row. Keeping your headers at the top of the page and maximize your workflow. To freeze the top row of your worksheet, scroll to the top of your spreadsheet. Scrolling to the top of your spreadsheet ensures that your header row is visible on your screen.
In the Ribbon at the top of your screen select the “View” tab. In this tab, there are several available options. To freeze your headers at the top of your worksheet, first ensure that your spreadsheet is in “Normal” view. You can find this setting in the first section of the “View” tab. If your worksheet is in any view other than simply click on “Normal” to select this view.
After you have made sure that your worksheet is in “Normal” view, you will find the “Window” section in the “View” tab. In the “Window” group you will see a drop-down arrow labeled as “Freeze Panes.” Click the drop-down arrow to open the menu and select “Freeze Top Row.” You should find this as the second option in the drop-down menu. With all of these steps completed, you will be able to scroll up and down your worksheet without disrupting the position of your header row. Freezing More Than One Row in Excel There are times when you might have more than one row at the top of your worksheet that you want to keep visible while scrolling. Excel makes it very simple to freeze more than one row. To freeze more than one row you will begin by placing your cursor in the row below the lowest row you want to freeze.
For example, if you are trying to freeze the first four rows of your worksheet, place your cursor in the fifth row. After you have placed your cursor appropriately, click on the “View” tab. Once again you will click on the drop-down arrow beside the “Freeze Panes” icon. To freeze multiple rows, you will select “Freeze Panes.” This option should be the first option in the drop-down menu. When you freeze a row, a dark line will appear underneath the bottom-most frozen row. This line will show you where your frozen rows end, and your non-frozen rows begin.