Onenote Screen Clipping Shortcut For Mac
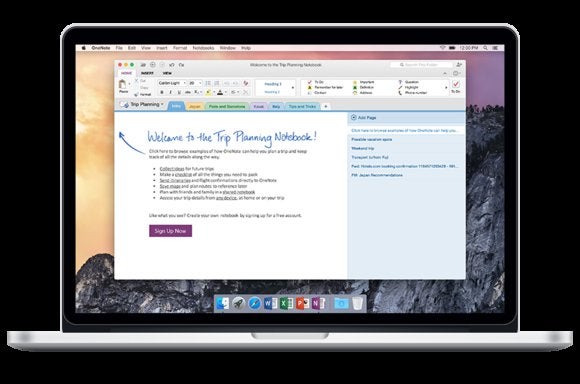
Video enhancer free download - Adobe Presenter Video Express, Aiseesoft Mac Video Enhancer, PDF Enhancer, and many more programs. Aiseesoft Mac Video Enhancer is the most professional video enhancement software for Mac users. It is skilled in enhancing video quality to bring a clearer video vision. Also, it works as video editing software to rotate or flip your video angle on Mac. Free video enhancer for mac. The 5 Excellent Video Enhancer Software for Mac and Windows. Free Download DDR Memory Card Recovery Software to Get Photos and Videos Back. The Best Simple Video Editor for Windows and Mac Users. Funny Video Editor: Make Funny Videos in an Easy Way. Top 5 iPhone Contacts Recovery Software. Tipard Mac Video Enhancer allows you to improve the video quality by upscaling video resolution, optimizing brightness and contrast, removing video noise and reducing video shaking. With only one click, you can get the video with high quality. And then, you are able to convert the video to any other video formats such as MP4, AVI as you like.
Free download video from youtube for mac. With the URL locked and loaded in your clipboard, you can close the window or tab of the video. Step 2: Copy the YouTube video’s URL The next step is the easiest: Just head over to the YouTube video you want to download and copy its URL from the address bar at the top of your browser window.
Now that many millions of users around the world are using, we figured it was time to cover some beginner basics. After all, some people are getting new PCs and laptops while others are installing Windows 10 on their Mac and need some help. The ways to take a screenshot is our focus here today. Sure, you may know about Print Screen, but do you know all the other combos? What about if you are on a Surface?
Moreover, what if you need something more powerful than the built-in apps? We have you covered, so read on. You may be surprised at a few of these tricks.
Fix: OneNote Screen Clipping Shortcut Not Working in Windows 10 May 18th, 2017 by Admin Leave a reply » After upgrading your PC to Windows 10 Creators Update, you might find that OneNote’s popular screen clipping shortcut (Win + Shift + S) doesn’t work any longer.
Windows 10 Native Screenshots 1. Whole Desktop (copy to clipboard) • Key Combo: [PrtScn] Probably the easiest and most popular method for screen capturing is by pressing the [PrtScn] key on your keyboard, assuming you have one. Print Screen copies everything visible in the UI to the clipboard and lets you paste it the image to Paint, another image editing app, Office, or any app that allows you to paste images. Even if you are running a multi-monitor setup, Print Screen grabs all the displays at once.
Whole desktop + Auto-save • Key combo: [Win] + [PrtScn] Building off of Print Screen, you can simultaneously press the Windows Key on your keyboard and [PrtScrn] at the same time. This method differs above in that it saves the image automatically to your Pictures > Screenshots directory. When using this style the screen briefly dims to let you know it captured and saved automatically.
Just an app • Key Combo: [Alt] + [PrtScn] This handy key combo also builds off of Print Screen. However, instead of capturing the whole desktop and all opened apps, it captures the full window of an active app. Using this trick you can just screenshot an app for sharing and leave your desktop out of it. Screencap + Share to Windows Apps Key Combo: [Win] + [H] Here is one that many people may not know (including ourselves). If you hit [Win] + [H] the OS will grab a screenshot and push it to the Share feature immediately.
This trick lets you quickly snap a screen grab and push it to Outlook, Tweetium, or other Windows Apps from the Store. Snipping Tool to be precise Search for Snipping Tool using Cortana/Search. This tool has been around for ages, but it is very handy for capturing specific areas of your screen. Under the New menu, you can choose from: • Free-form snip • Rectangular snip • Window Snip • Full-screen snip The image is copied to your Clipboard, so you need something like Paint to paste to to view it. New in the Windows 10 version, you can add a delay to the capture, which is very useful for something that disappears when you hover over it with the mouse. Surface specific ways 1. Just an app • Key Combo: [ALT] + [FN] and [SPACE] Press and hold the right-hand [ALT] + [FN] and then hit [SPACE] takes a screenshot within an app (but not the desktop) 2.

Hardware keys • Key Combo: Win + Volume Down This is the go-to method for screenshotting the whole display. Press and hold the Windows button and then press the volume down button.