Problems Enabling Universal Access For Steam On Mac
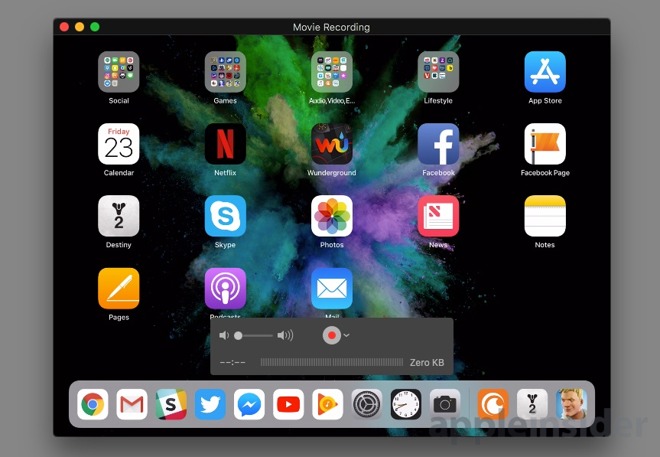
The Mac operating system includes several assistive technologies designed to make it easier for a person with a disability to use the computer. Whether you have difficulty with your vision, hearing or mobility, the features found under Universal Access in the System Preferences can help you set up your computer to meet your needs.
• • (.mov, 5 MB) • (HTML) • (Tagged PDF) • Choose Apple, System Preferences. • Choose Universal Access. • Select a pane to see the settings you can set for specific disabilities or devices. The panes available are: Seeing, Hearing, and Keyboard or Mouse for devices connected to your computer.
It is clearly depicting the large amount of user base which it has gathered over the game in a short span of time. Pubg mobile pro.
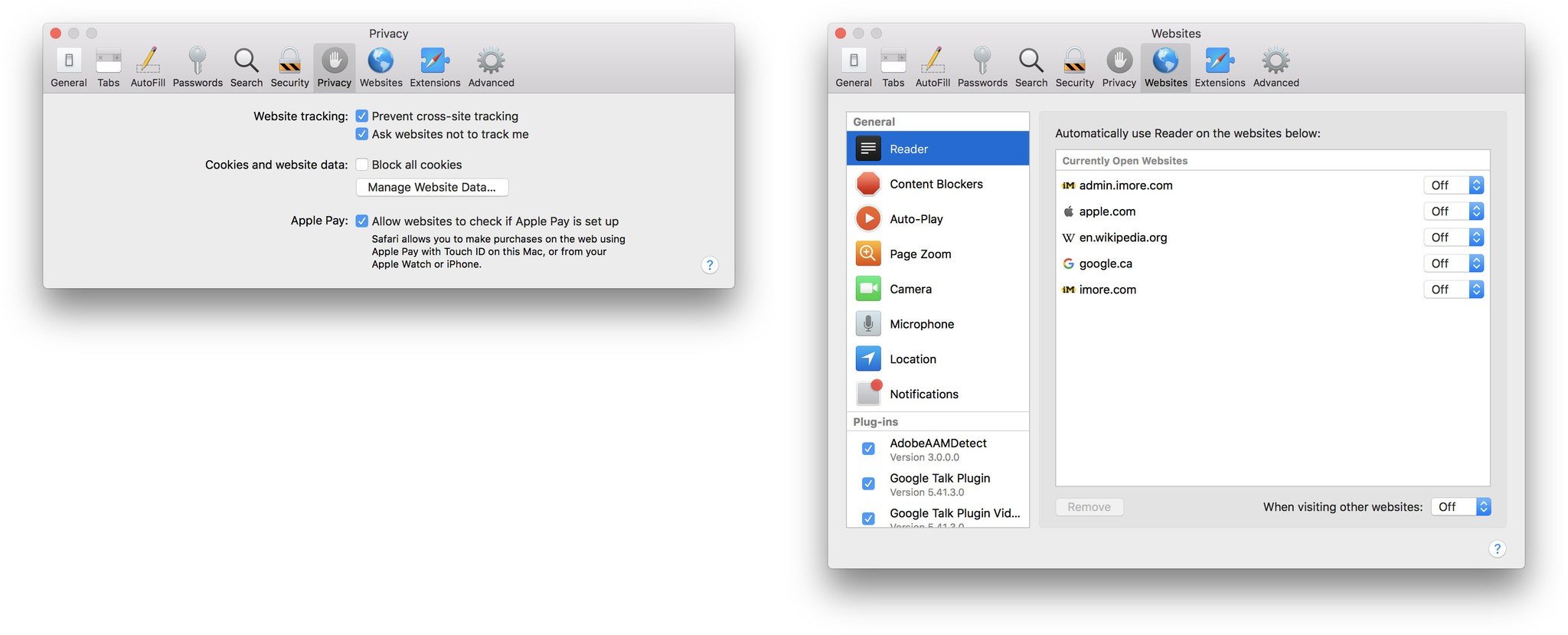
Mac OS X Snow Leopard Sticky Keys enables the user to enter key. By default, Sticky Keys may be turned on in the Universal Access panel of System.
If you use an external device, such as a Braille reader, make sure to check the box next to “Enable access for assistive devices” at the bottom of the Universal Access window. • Choose “Show universal access status in menu bar” to display an icon in the Menu Bar you can click on to see which Universal Access options are turned on. • When you’re finished setting your accessibility options, close the Universal Access window to exit the System Preferences.
If Steam Wallet is non-functional in game (you press the Steam Wallet button and nothing happens) or the Steam overlay doesn't appear when you press shift-tab here are some things you can try. Ensure Steam Overlay is enabled Make sure that the Steam overlay is enabled while in game. To do so, bring up the Steam properties (Windows) or settings (OS X) via the Steam menu.
Install Windows on your Mac. Boot Camp is a utility that comes with your Mac and lets you switch between macOS and Windows. Download your copy of Windows 10, then let Boot Camp Assistant walk you through the installation steps. Basic training. Boot Camp 5.1 includes several Mac drivers so that Windows will recognize your trackpad, Thunderbolt, USB 3.0, the iSight (or FaceTime) camera, the Eject key on the Mac keyboard, networking, audio, graphics, and so on. A Boot Camp Control Panel for Windows and an Apple Boot Camp system-tray item will be added. Editors' Review. Boot Camp is a Mac OS X utility that lets you run Windows on your Mac without relying on virtual machines or crippled emulators. Boot Camp supports Windows XP, Windows Vista and Windows 7 (with OS X 10.6 or later). Boot Camp creates a Windows partition on your hard drive, along with the Mac OS partition. 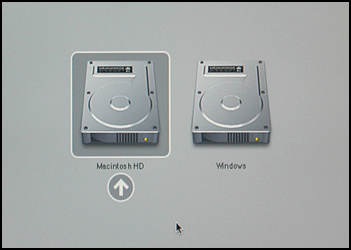 Boot Camp Assistant guides you through installing Windows on your Mac. Open this app from the Utilities folder inside the Applications folder. Then follow the onscreen instructions to repartition your startup disk and download related software drivers for Windows. If you have already installed Windows 10, Windows 8.1, Windows 8, or Windows 7 on your Mac using Boot Camp, you can set Parallels Desktop to run Windows from the Boot Camp Partition or import Windows and your data from Boot Camp into Parallels Desktop as a new virtual machine.
Boot Camp Assistant guides you through installing Windows on your Mac. Open this app from the Utilities folder inside the Applications folder. Then follow the onscreen instructions to repartition your startup disk and download related software drivers for Windows. If you have already installed Windows 10, Windows 8.1, Windows 8, or Windows 7 on your Mac using Boot Camp, you can set Parallels Desktop to run Windows from the Boot Camp Partition or import Windows and your data from Boot Camp into Parallels Desktop as a new virtual machine.
Select In-Game and then tick the 'Enable the Steam Overlay while in-game' check-box. On OS X, enable Universal Access 1) Open System Preferences, go into 'Security and Privacy', select Steam from the list and hit the - button to remove it. Then quit and restart Steam. Once Steam prompts you for 'Universal Access', go turn it back on. 2) If that doesn't work, you may have to do some system hackery with Terminal, following the instructions here: Quit Steam Close System Preferences Open Terminal and paste in the command: sudo sqlite3 /Library/Application Support/com.apple.TCC/Tcc.db 'delete from access where client like '%Steam%' Go back into 'Accessibility' under 'Security and Privacy' in System Preferences and make sure Steam isn't listed.
Close System Preferences Start Steam. When you start a game, Steam should ask you to turn on 'Universal Access' for the Steam overlay. Use that to open System Preferences again. Check the box next to Steam if it isn't already checked and close System Preferences.
Ensure game is running in direct render mode This should be the default, but if you changed the game to render in (, this will prevent the Steam overlay appearing. You'll need to change the game back to direct mode or purchase through our web client (see below). Use Paypal through web client If you still can't get the wallet overlay to appear, you can purchase through Paypal via our web client at: You will need a password to login via the web which you can set through the in-game menu options. Even yesterday it was taking a while before the Wallet overlay appeared. With today's high lag you might want to try waiting at least a couple of minutes to see if it comes up.