Ubuntu Boot Usb For Mac
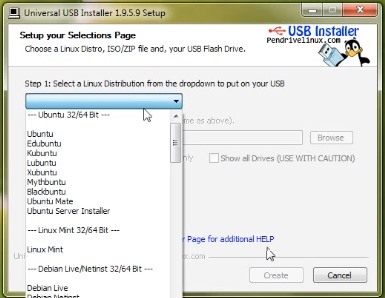
Dual-booting macOS and Ubuntu requires a little adventurousness, but it’s not too difficult. There can be some problems with the bootloader, though, so we’ll need to deal with that. It’s not too hard to install (and dual-boot) Ubuntu on a Mac. As a warning, it’s way more efficient to run Ubuntu on a virtual machine using VMWare. If for some reason this doesn’t work for you, dual booting should be your second option.
May 26, 2014 - To test Ubuntu Linux on a Mac: insert the USB drive into an available USB port. Reboot, or turn on, the Mac. Immediately after the start-up chime press the Option key (sometimes marked alt) Select the USB drive from which to boot by using the left and right arrow and Enter keys.
Just a warning: some hardware functionality might never work right under Ubuntu. Macs can be weird under Linux, so only proceed if you possess the patience and technical know-how for troubleshooting.
Before you begin,. This is not optional. Download Ubuntu 1.
Download the current Ubuntu LTS installer. As of publication, that version is Ubuntu 16.04.4 LTS.
Donate to support Ubuntu, or click “Not Now” to go directly to the download page. Create Your Ubuntu Installation Drive We will use a USB drive for this example.
The drive must be at least 2 GB and empty. Formatting the Drive 1. Insert your USB into your Mac. Open Disk Utility from “Application/Utilities.” Select your USB drive in the sidebar. Click “Erase” in the menu bar to format the drive.
In the next screen, set the format to “MS-DOS (FAT)” and the scheme to “GUID Partition Map.” 5. Click “Erase” and wait for the formatting process to complete. If you have trouble with formatting, Writing the Image We will use Etcher to write the Ubuntu install image to disk. Download and install. Click “Select Image” and choose the Ubuntu ISO file. Click “Select Drive” and choose your USB drive.
Click “Flash!” to write the image to your USB drive. Prepping Your Drive rEFInd will be our bootloader for both Ubuntu and macOS. Installing rEFInd 1. Unzip the downloaded file. Open Terminal from “/Applications/Utilities/Terminal.” 4. Drag the “refind-installer” file onto the Terminal icon to run the script. You may need to disable System Integrity Protection (SIP) before proceeding or install rEFInd from the recovery partition.
To do so: • Reboot your Mac. When the startup screen shows up, press and hold the Command + R until the Apple logo appears on your screen. Top games for the mac. • Once it finishes loading and brings you to Recovery Mode, click “Utilities -> Terminal.” • In the Terminal window, type in csrutil disable and press Enter. • Restart your Mac. Reboot your Mac to ensure rEFInd is operational.
Resizing the Boot Partition with Disk Utility If we want to dual boot macOS and Ubuntu from the same hard drive, we’ll need to make a partition for Ubuntu with Disk Utility. Open Disk Utility from the “/Applications/Utilities” folder. Select your boot disk in the sidebar and click the “Partition” button. Click “Partition” in the dialog box to confirm.
Click the “+” button to add a partition 5. Set the size and name. Choose “MS-DOS (FAT)” for your partition type.
This will be erased by the Ubuntu installer. Click “Apply,” then “Partition” to execute.
If you encounter trouble, you may need to either. Installing Ubuntu With all that accomplished, we are finally ready to install Ubuntu on our Mac! Unfortunately, high-quality screenshots were not available for these steps.
Booting from the USB 1. Reboot your Mac. Select your USB drive in rEFInd to boot from it.
Running the Ubuntu Installer 1. Connect to your wireless network (if you can) and choose to install third-party software.
At the installation selection screen, choose “Something Else” from the bottom. Select the partition you created earlier. Click the “–” button to delete it. With the free space selected, click the “+” to create a new partition. Set the size to 4000 MB and “Use as” to “swap.” 6. Create another new partition with the “+” button.
Use all the available free space. Set “Use as” to “Ext4 journaling file system.” Set the mount point to “/.” 7. Choose the ext4 partition under “device for bootloader installation.” 8. Click through the remaining steps to create your user and finish the installation. Hi Imraj, Unfortunately I think I have bad news. It sounds very much like you erased the entire hard drive and formatted the whole thing for Ubuntu. If so, that means that all your Mac data is gone.
That’s why we recommend backing up your Mac at the top of the post before beginning. It’s likely that you selected the wrong options when installing Linux and instead of installing on a partition installed on the whole hard drive. There’s an outside chance that you can recover some of your data from the hard drive, but it’s not a great chance. I would stop using the computer immediately to avoid overwriting any recoverable files and use a different computer to research the best Linux-based tool for recovering files from a formatted hard drive. Best of luck! Glad the tutorial was helpful to you!