Whatsapp For Mac Features

Contents List • • • • • • • • How To Use Whatsapp For Laptop In 2018 WhatsApp for laptop Whatsapp application is utilized by almost everyone using smartphones. Its free facility to exchange text, photos, videos and almost every facility that it can provide has resulted in excessive use. Now people are not only using it in their smartphones but are trying to use it in their own computers and laptops. Normally, the popular messaging app was only used on their mobile devices, but with the brand-new PC and Mac version of the app, you can finally use it from your laptop. There are 2-3 ways in which an individual can use Whatsapp on his or her own laptop. But before proceeding let’s see the minimum requirements. • A web browser (of course without which Whatsapp web is not possible) • A Whatsapp enabled mobile phone.
• An active Whatsapp account. • Good internet connection on both your phone and computer. One should ensure that their laptop meets at least these requirements. So let’s see all the methods by which one can use Whatsapp on their laptop. WHATSAPP WEB. The easiest way to use on a laptop. As mentioned already an active Whatsapp account is required in a smartphone, if it is not there, please make sure to create a Whatsapp account before moving ahead.
Once done, move forward. How To use WhatsApp Web in Laptop/PC • Open your web browser and go to the address. Once you open this site, you will be represented with a QR code to scan. • Now what you have to do is open your WhatsApp on your mobile phone and click on the three dotted icons on the top-left corner of your app. Then tap on the Whatsapp Web option.
Mac replacement for windows movie maker 2012. There are also third-party app carrier that features this WhatsApp installer for Mac. Regardless of the ease to obtain this WhatsApp installer for Mac device, this installer is thought about as a risky alternative for a WhatsApp installer. How to use right-click to open link in new tab in chrome for mac free.
• After you have scanned, you will be automatically logged into the. If you want to log out from your laptop, again move to the three dotted icons on the top left corner of Whatsapp, and then open Whatsapp web. It will show you your all active sessions and will give you an option to log out yourself from all the computers. By doing this, you’ll be logged out of the computer or laptop whichever you are using.
For using Whatsapp again, you have to repeat the steps from the beginning. See I told you it’s damn easy, but there’s a problem with it that whenever you want to use your Whatsapp on your laptop, you have repeated the same steps. Open the site and scan the QR code.
So what’s better is to download the Whatsapp Web application on your laptop and no need to scan the code each and every time. DOWNLOAD WHATSAPP WEB APP ON YOUR LAPTOP But now a question arises that how to download this application.
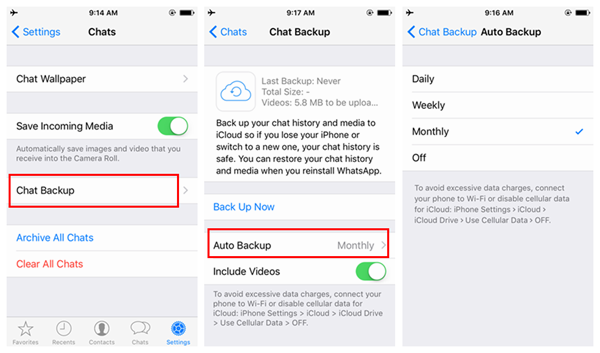
No need to worry. To download just google Whatsapp application for laptop and you’ll be getting it very easily. • Once downloaded the Whatsapp application, you now have to install the Whatsapp web app on your laptop. • When the installation is done, open Whatsapp and scan the QR code from your own mobile phone’s • Whatsapp app. • Once it is scanned, you’ll be logged in to the Whatsapp, and you’re done. So by doing this, you don’t have to scan Whatsapp next time when you open it. Just run the app and use it.
The third way to use Whatsapp on a laptop is using Bluestacks application, which is designed so that one can easily use mobile applications on their laptops and computers. DOWNLOAD WHATSAPP FOR PC USING BLUESTACKS In case you don’t know Bluestacks is an Android Emulator which helps you to run mobile applications on your laptop. • So, first of all, you have to download this Android Emulator named Bluestacks on your laptop which is required to install to run Whatsapp on a laptop.
• So to download this emulator, google Bluestacks software, search and download it. Once downloaded, install it on your laptop. • Run Bluestacks, when you’ll run it, it will open with top apps as a suggestion for you. In order to use Whatsapp, you have to search it on the search bar and download it. • Once you find Whatsapp in your search results, you have to download it. It is the same as downloading and installing any application from play store.
So you don’t have to expertise in downloading anything. • Once downloaded, install it on your laptop. • After successful installation, you are almost done, and with a few steps like number verification and after checking proper network connection, you’ll be done. • With this step, you have successfully installed Whatsapp on your laptop.
Loggin Out for WhatsApp PC Even logging out of Whatsapp is same as you do on your mobile phone. You can delete your account, and even remove your account from your laptop just by your mobile phone also. It’s not a hectic task. The options in the desktop version are beautifully arranged.