Why Will My Sound Play But Not My Video On My Powerpoints For Mac
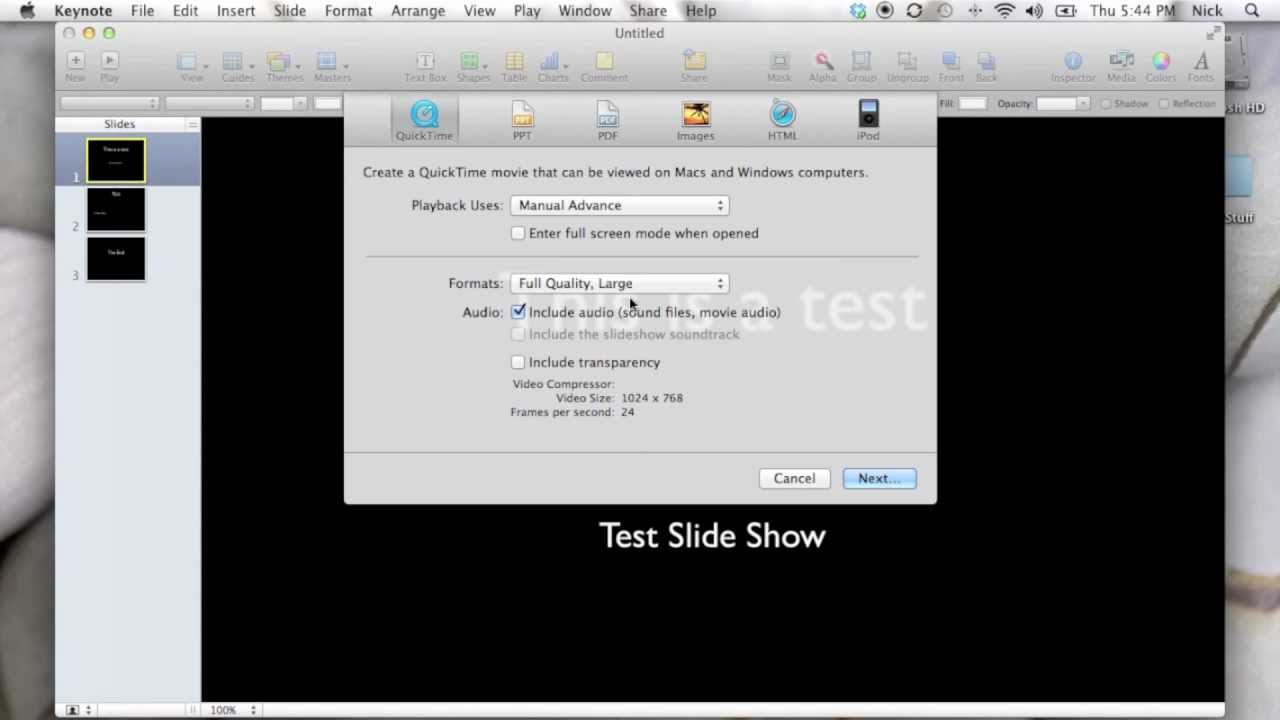
Final published presentations only play mp3 files. Add audio files to a presentation. Animations can only be synchronized with audio files, not video files. The user interface varies in Adobe Presenter 8 and Adobe Presenter 9. Adobe Presenter 8. In PowerPoint, open a presentation (PPT or PPTX file). Jun 19, 2017 The videos play just fine on my laptop and also when hooked up to an external monitor, which I use when at work, both in slideshow mode and when previewing my animations. However, when I hook up my mac onto a projector the videos won't play - not on my.
Powerpoint Sounds and Clips One of the cool things about PowerPoint is that it let's you embed sounds into directly into the presentation. [] [] Sound effects can really make a presentation stand out.
We've all seen boring ppt presentations with people snoring, and drooling on their desk. Now if those presentations had some of our sounds in them it would have made all the difference. SoundBible.com is the best place to get sounds for powerpoint presentations, we have thousands that can be downloaded in either wav or mp3 format. Microsoft Clip Organizer has some default sound effects that are a bit lame to put it bluntly. Microsoft is not in the bushiness of producing sound effects, but SoundBible.com is thankfully.
Loading Sound Clips OK enough chit chat, lets figure out how to get some of these cool sounds from the internet, to your computer, and then into powerpoint. 4 Simple Steps to Using Sounds in PowerPoint • • • • Click Insert Tab Click the Sound Icon on the Media Tab Browse and select the Sound Choose either play automatically, or play when i click this sound. Download a demo presentation with sounds.
Some Sounds for PowerPoint Sound Effect Listen License Public Domain Sampling Plus 1.0 Attribution 3.0 Public Domain Attribution 3.0 Attribution 3.0 Attribution 3.0 Personal Use Only Personal Use Only Attribution 3.0 Sound Effect Listen License.
If you have a PowerPoint file and you are unable to hear the audio portion of the document, then here are some things to look at that might help. Please note that these instructions where created with PowerPoint 2010 on a PC running Windows version 7 in mind.
Some of the procedures may not work with your version of PowerPoint or Windows. Have you tried it on another computer? Before you do any trouble-shooting, it might be best to check if the presentation runs on another computer. If it runs on another computer then atleast you know it must simply be a setting on your computer. If the audio in the presentation does not play on another computer either then it is possible that the presentation is broken in some way.
Reply to the sender and ask them if others have reported an issue with the presentation. A few things to note • If you are trying to play the presentation on a work computer, then try to run it on a home computer.
Ctrl+Shift+O Open the Bookmark manager. Keyboard shortcut mac chrome for address bar. Ctrl+F Open the 'find' bar to search text on the current page. Ctrl+O Open a file in the browser.
Pokemon emulator download for mac. Note for Windows users: DeSmuME depends on the Visual C++ 2010 Runtime DLLs.
Some work computers can be locked down that may prevent PowerPoint presentations from running properly. • A common mistake someone can make when adding sound to the presentation is to link the file, instead of embedding the file. If the file is linked, then the receiver of the file must have access to the original location of the linked file.
So if the file is 'linked' to the originator's computer c: drive, the receiver cannot play the sound file, because he/she has no access to the originator's c: drive. Once you are sure the issue is not with the file, you are ready to trouble-shoot your issue Reboot your computer 'Have you tried turning it off and on again' is a common catch phrase amongst 'techies' but the reality is that sometimes a simple reboot of your computer is all you needed to do to fix most problems. Check your system volume • On the taskbar, right-click or double click on the speaker icon beside the time (Bottom right) and open the sound 'mixer'.
• Make sure all the volumes are set at a proper lever, and that nothing is muted. • Also, play something else with sound to make sure that your speaker are connected and working. ( videos is a great test) Make sure you have started the presentation When you receive a presentation from someone, sometimes it is not in the 'show' format so you need to start the presentation by clicking on the little 'slide show' button. Otherwise you are in the edit mode and clicking/double-clicking on the Audio icon will not play the sound until you are actually watching the presentation. Check the slide show volume in PowerPoint • Open the presentation file, but don't start the show yet. • On the Options tab, check to make sure the 'slide show volume' is not set to Mute.