Brother Printer Driver For Mac Book Air

UPTab USB-C (Type C) to 3xUSB3, SD/TF Card Reader Adapter - Compatible with Apple MacBook, MacBook Pro, MacBook Air 2018, iPad Pro 2018, iMac 2017 with Thunderbolt 3 Ports & More USB Type C Devices by UPTab.
Before you install the driver, please connect your machine to the network and then complete the following steps: 1. Click on the Apple icon. Click the System Preferences icon.
Click Printers & Scanners. NOTE: Depending on your operating system, this destination may instead be called Print & Fax or Print & Scan. Click the + (Plus) button located below the Printers section on the left side. NOTE: If you receive a pop-up showing 'Nearby Printers', click Add Other Printer or Scanner.
If you receive an error and are unable to add a printer, restart the Macintosh computer and try adding the printer again. Click the IP icon at the top of the window.
In the Address field type the IP Address or Node Name of the Brother machine. NOTE: This information can be found on the Network Config Report or User Settings List. Make any other adjustments as necessary.
Typically you may leave the default settings unchanged. From the Use (Print Using) dropdown, make sure that you have selected the CUPS Driver (Recommended) shown as: Brother XXXXXX CUPS.
( XXXXXX is the machine's model). IMPORTANT: - For Operating Systems that support it, if the AirPrint driver is selected, then you will not have the full functionality of the printer driver. Instead, we recommend that you choose the CUPS Driver, as detailed above, for the most complete functionality. - For PostScript Driver installation (not available for all models): Make sure XXXXXXX BR-Script is selected in the Use list. (Where XXXXXXX is the printer model name.) 9. The Brother machine is now available in the list of printers. The setup is now complete.
How enter ach heloc debit in quickbooks for mac. Next, select ACH as the payment method, followed by entering the customer’s bank information. You will then need to get authorization from the customer, at which point you can process the transfer. To enter the customer’s bank account information, you’ll need to click the “Enter bank info” option. Step 1, Open Quickbooks and click on the 'Vendor' tab at the top of the page, and select 'Pay One Vendor. 'Step 2, Select the bank account from which you want to deduct the money in the 'Payment Account' field.Step 3, Uncheck the 'To be Printed' box on the right. (You only have to do this once.) You must have a merchant account to process your customer’s credit and debit cards. Once you sign up, you’ll be given a connection ticket that authorizes QuickBooks to process credit and debit card transactions. Enter this ticket on the Merchant Service preference window. (QuickBooks > Preferences).
Excel for Office 365 for Mac Word for Office 365 for Mac Outlook for Office 365 for Mac PowerPoint for Office 365 for Mac Excel 2019 for Mac PowerPoint 2019 for Mac Word 2019 for Mac Excel 2016 for Mac Outlook 2016 for Mac PowerPoint 2016 for Mac Word 2016 for Mac Word for Mac 2011 Excel for Mac 2011 Outlook for Mac 2011 PowerPoint for Mac 2011 Outlook 2019 for Mac It can be frustrating to have your document all ready to go but when you try to print you're not able to. In this article we'll walk you through a few steps you can try to get printing from Microsoft Office for Mac working again. In this article I'm going to assume that you've already checked a few of the obvious things such as: • Is the printer turned on? • Is there paper, ink and/or toner in the printer? • All cables to the printer and the computer are securely connected? Note: If your printer is displaying an error message please contact the manufacturer of the printer for support of that specific error message.
This article is for troubleshooting when you can't get your document to print at all. If you have questions about how to print a document in Office for Mac or how to do special things like print on both sides of the page (duplex) see. Make sure you have all Apple software updates installed The first thing to do in troubleshooting print issues is to make sure you have all of your Apple software updates installed. To do that: click the Apple button at the top left corner and choose Software Update. Walk through the Software Update wizard and have it download and install any updates that it finds. Once the updates are complete, reboot your computer then try your print job again.
If it still won't print your printer may be paused or another print job may be holding up the queue. Make sure your printer isn't paused • Click the printer's icon in the Dock to open the printer's queue window. • If you see the Resume button in the toolbar that suggests that the printer is paused. Click the Resume button and see if printing proceeds. If the printer isn't paused, but print jobs are stacking up anyhow, it's possible that another print job is holding up the queue because of an error with that job. To clear that job select it, then click the Delete Job button on the right.
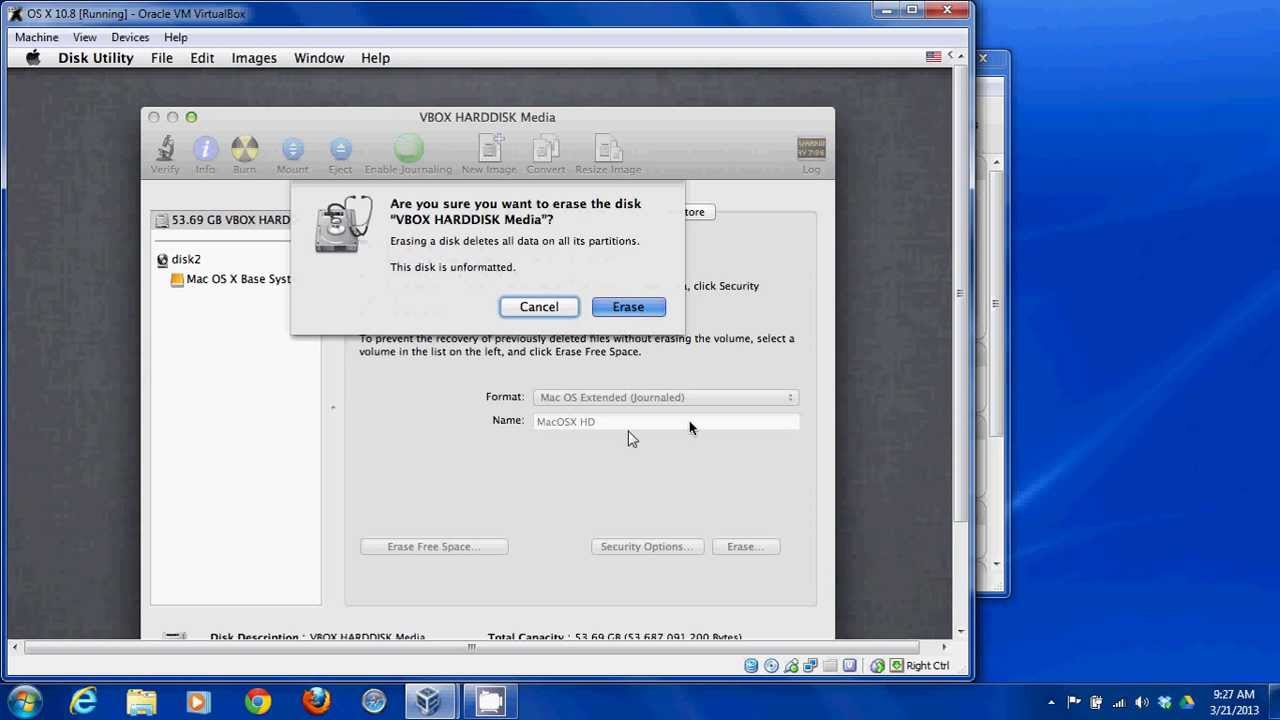 • Go to VM Settings, in System change chipset to PIIX3. In Display change video memory to 128MB.
• Go to VM Settings, in System change chipset to PIIX3. In Display change video memory to 128MB.
Test printing in a new document It's possible that the problem is in your document, so let's try printing from a different document to test that idea. • Create a new file in the Office program (Word, Excel, PowerPoint etc.) that you're having trouble printing from. To do that click File > New • Type a few words of random text • Try to print the document If it prints successfully that tells us that the problem is in your existing document. If it doesn't print successfully try changing the font of your text by selecting your sample text, choosing the Font drop down on the ribbon, and selecting a different font. Try printing again. If it prints successfully that tells us the problem is with the font you're using. The easiest solution is to use a different font for your text.