Cant Add Calendar Attachments Office For Mac 2016
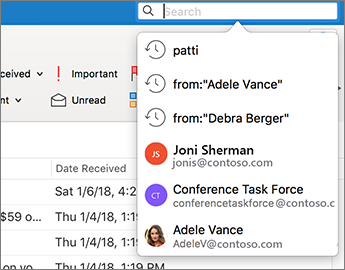
Nov 10, 2015 Cannot add an attachment to a calendar invite in Outlook 2016. Office 2016; Replies. If I use OWA I can add attachments to an appointment, but Mac Outlook 2016 doesn't allow attachments to be added. It was the same way in the previous version of Outlook on the Mac.
Dropbox has created an add-in that integrates with Microsoft Outlook. By connecting the Dropbox add-in to your Outlook account, you can: • Replace email attachments with a shared link to any file, big or small • Save email attachments that you receive directly to your Dropbox account • Ensure those with access to a file see updates to it (since shared links always point to the latest version of a file, whereas attachments are just a static copy) Enabling the integration adds a Dropbox icon to the Outlook compose window. When you click this icon a pop-up window appears, allowing you to select from the contents of your Dropbox. A shared link to any selected file or folder will appear in the body of the email. While this link looks like an attachment, it's in fact a. This means no slow-down in sending emails, and no space limitations in your inbox. System requirements The Dropbox add-in for Outlook is available for email accounts hosted on Microsoft Exchange 2013 or later.
This is available on the following: • Office 365 • Exchange Online • On-premise installations Note: POP/IMAP email accounts like Gmail are not supported. The Dropbox add-in works with the following: • Outlook on web • outlook.com • On Windows 10 and up, the Dropbox add-in is available on versions 2013 and 2016 of the Outlook desktop application • On Mac, the Dropbox add-in is available on version 2016 of the Outlook desktop application Note: Outlook on mobile, and older versions of Outlook on your desktop, are not supported. How to install the Dropbox for Outlook add-in You’ll need to install the Dropbox for Outlook add-in through Microsoft’s AppSource before you can use the add-in. • Navigate to.
• Click GET IT NOW. • Enter your Microsoft account credentials.
• Click Continue. • Make sure the correct email account is selected. Then, click Continue. • You’ll be brought to your Outlook account. Click Install. You’ll now see Dropbox in your list of add-ins in your Outlook account.
Note: If you are a Dropbox Business team member and you’re unable to install the add-in, your admin may have add-ins restricted. Please for help. Configure and use the Dropbox add-in for Outlook Once you or your admin install the add-in, you’ll see the Dropbox add-in available for use with your email account on supported email clients. To get started, simply click the Dropbox icon in the Outlook ribbon or email header to open the add-in, then sign into your Dropbox account. Windows users The first time you use the add-in, some web browsers may display a security alert asking you to allow the Internet Low-Mic Utility Tool to open content. Click Allow to use the add-in. Attach a file from your Dropbox account to an email • When composing an email in Outlook, click the Dropbox icon to access your Dropbox account.
• Select the files or folders you’d like to include in your email. • Click Choose; a is generated for each file or folder you select. Save an attachment to your Dropbox account • When you receive an email with attachments or Dropbox shared links, click the Dropbox button in the Outlook ribbon or email header.
• Select the attachments you’d like to save to your Dropbox account. • Choose a location in your Dropbox to save the attachments. Known limitations There are some known limitations for the integration. 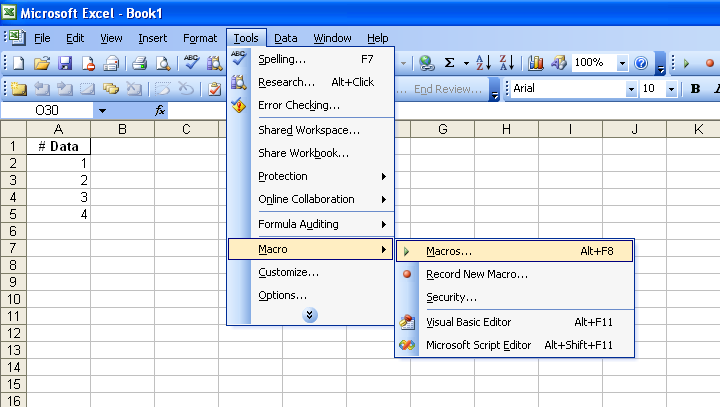 Windows Users: The first time you use the add-in, certain web browsers may display a security alert asking you to allow the Internet Low-Mic Utility Tool to open content. You’ll need to click Allow to use the add-in.
Windows Users: The first time you use the add-in, certain web browsers may display a security alert asking you to allow the Internet Low-Mic Utility Tool to open content. You’ll need to click Allow to use the add-in.