Google Drive Link For Mac
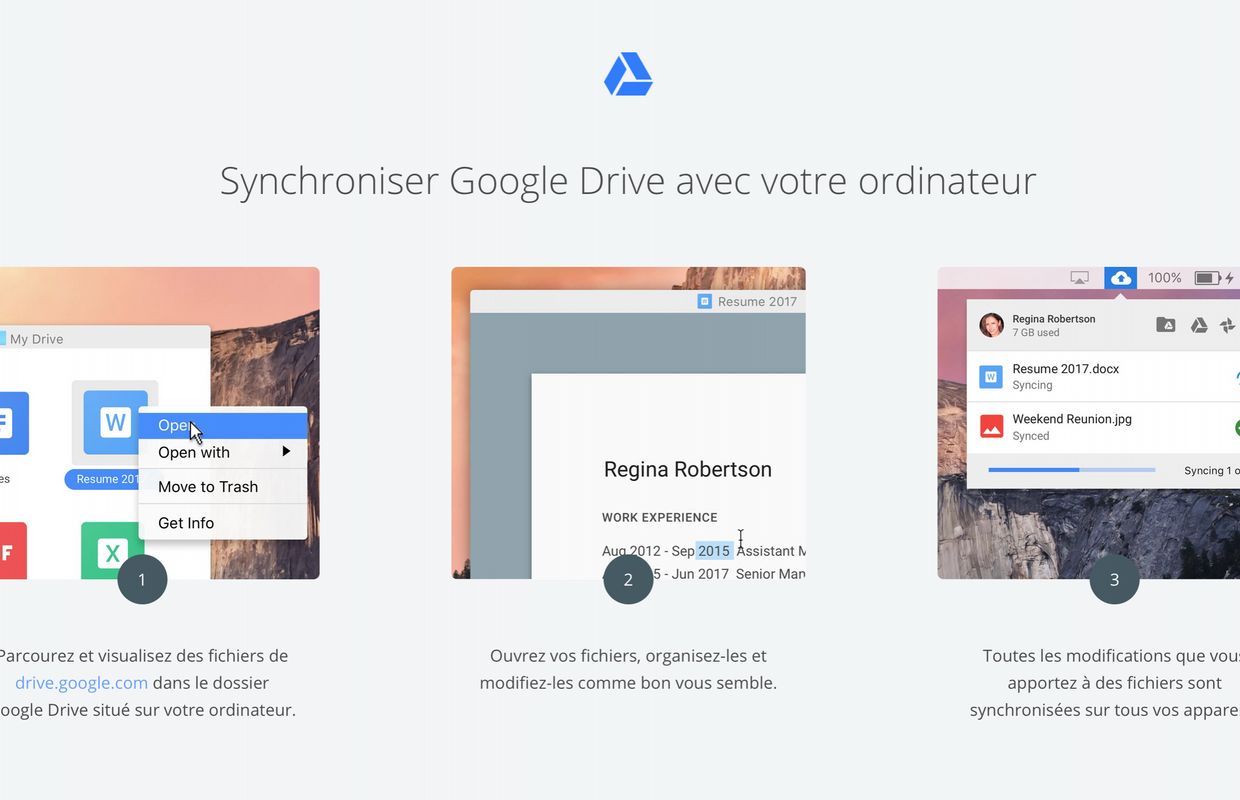
Backup & Sync Replaces Google Drive and Google Photos Uploader RELATED: Before we get into it, let’s first talk a little bit about what Backup and Sync actually is. If you’re a heavy Google user, you’re probably already aware of Google’s other sync tools: Google Drive and Google Photos Uploader. Those have both now been rolled into Backup and Sync, so you can control all of your files, videos, images, and more from one app. This is where you’ll control which folders from your Drive are synced to and from your PC or Mac, as well as specifying which image folders should get backed up to your Photos library. Google Drive is really the core of the Backup and Sync tool, so if you never used the Drive app then a bit of explanation may be in order. Essentially, this new tool will allow you to sync your Google Drive cloud storage with your computer—be that the entire Drive or just specific files and folders.
Here is download link for macOS Sierra 10.12 ISO Installer on Google Drive. It was downloaded from Apple Store then converted to ISO. It's meant for educational purposes only.
These are then treated as local files on the computer, so your important stuff is always up to date on every computer you own (and in the cloud). The only exception here are Google Docs files (Sheets, Docs, Slides)—those are still online-only, as Backup and Sync will not download them for offline access. 
It will, however, put icons in the Google Drive folder so you can double-click them as if they were normal documents (you’ll just need an internet connection to view and edit them.) Backup and Sync also adds one more tool to the equation: the option to back up specific folders from your PC or Mac to your Google Drive. For example, I use Google Drive to store almost everything, so it’s accessible from all of my other device. But the screenshots folder on my Windows machine isn’t in my Drive folder—it’s in my PC’s Pictures folder. With Backup and Sync, I can then access folder on any of my other devices, any time. Sound awesome? Here’s how to set it up and get everything synced. Step One: Download and Install Backup and Sync Naturally, the first thing you’ll need to do is.
Make sure to grab the appropriate download for your device (Mac or PC). If you already have Google Drive installed, don’t worry—this tool will automatically replace it, no uninstallation necessary.
Secondly, it mirrors all print drivers from the network print server directly to a terminal server or (other type of) virtual machine – where your users work form. Citrix driver download. Rich (native) print driver feature set In addition to the Tricerat Simplify Suite component (on the terminal server or VDI based VM) and the Print Server Agent, Simplify Printing also leverages a SQL database. It does two (important) things. First of all, it stores information needed to determine which printers on the print server a user will receive.
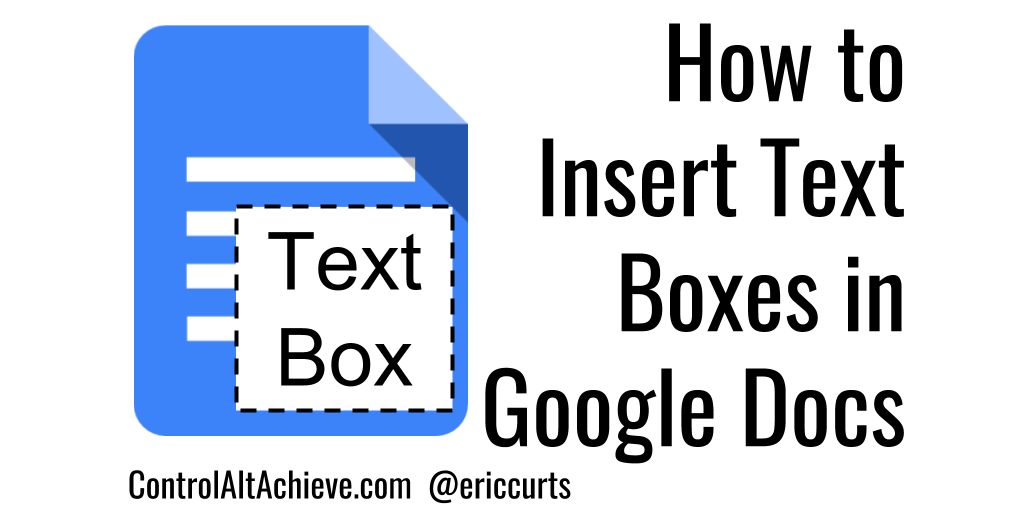
It should download pretty quickly, and you’ll just need to launch the installer when it’s finished. If you’re using Google Chrome (as you should be), just click the download button at the bottom of the page. A few seconds later, Backup and Sync will be installed. When it was finished, mine told me to restart my computer for reasons unknown to me—I didn’t do it, and everything still worked fine. Take that, Google. If you previously had the Google Drive app installed, Backup and Sync should automatically log in to your Google Account. If not, you’ll need to log in.
After that, a quick splash screen will let you know what the app is all about: backing up your stuff. Click “Got it” to move into the app. Step Two: Choose Which Folders Will Get Synced from Google Drive The Backup and Sync tool is split up into two main sections: • Google Drive: This performs the same function as the original Google Drive app. You choose what folders to sync from your Google Drive cloud storage, and they’ll appear in a Google Drive folder on your PC.
Anything you put into that folder will also sync to Google Drive. • My Computer: This part is new, and allows you to sync files between your computer and Drive without putting them in the dedicated Google Drive folder.