How To Add Comment To Cell In Excel For Mac
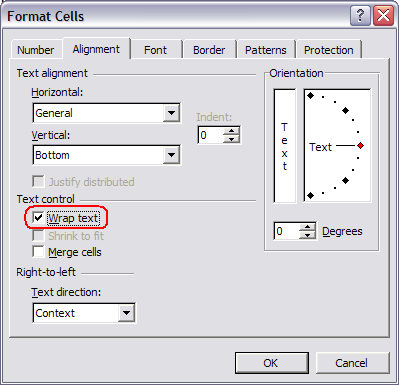
How would I add space inside a cell in Excel? I'm using MS 2007 as shown here: Stack Exchange Network. How to add space inside of a cell in Excel? Ask Question 4. Add a comment 4 Answers active oldest votes. If you want text to appear on multiple lines in a cell, you can format the cell so that text wraps automatically, or you can. The first thing you’ll want to do is click on the cell where you want to insert the comment. Click on the Review tab in the ribbon bar to view the comment editing tools. In the Comments group, click on New Comment. In the Excel spreadsheet a comment text box will appear where you can type in your new comment.
By using this method, you need to create a defined function first, and then apply the defined formula to convert the comments to cell contents. You can finish it as the following steps: 1.Click Developer > Visual Basic, a new Microsoft Visual Basic for applications window will be displayed, click Insert > Module, and input the following function into the Module: Function GetComments(pRng As Range) As String 'Updateby20140509 If Not pRng.Comment Is Nothing Then GetComments = pRng.Comment.Text End If End Function 2.Press Ctrl + S to save the function.
3.Then input the following formula “ =GetComments(A1 )” in any blank cell, in this case, I will use cell E1. Free photoshop fonts mac. See screenshot: 4. Press the Enter key. And select cell E1, then drag the fill handle over the range of cells that you want to contain this formula. And all of the comments are converted to cell contents. See screenshot: Convert comments to cell contents with VBA code If you know the VBA code, the following brief code also can help you to convert comments to cell contents. Select the range that you want to convert to cell contents; 2.
Click Developer > Visual Basic, a new Microsoft Visual Basic for applications window will be displayed, click Insert > Module, and input the following code into the Module: Sub CommentToCell() Dim Rng As Range Dim WorkRng As Range On Error Resume Next xTitleId = 'KutoolsforExcel' Set WorkRng = Application.Selection Set WorkRng = Application.InputBox('Range', xTitleId, WorkRng.Address, Type:=8) For Each Rng In WorkRng Rng.Value = Rng.NoteText Next End Sub 3. Then click button to run the code. And select a range you want to convert then click OK, and all of the selected comments have been converted to cell contents in its relevant cells. Note: If you don’t want the comments, you can delete them. Convert comments to cell contents with Kutools for Excel: with more than 300 handy Excel add-ins, free to try with no limitation in 30 days. The Convert Comment and Cell of Kutools for Excel is a handy and useful tool can help you to solve many problems about comments. After installing Kutools for Excel, please do as follows: 1.