How To Create A Simple Column Chart In Excel For Mac
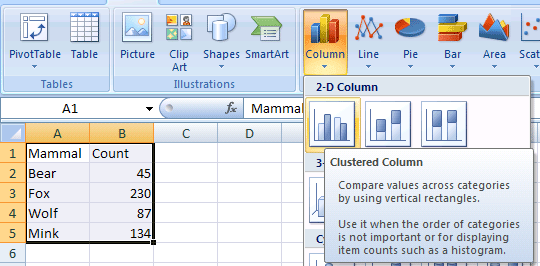
Excel is a powerful tool that you can use to create charts and graphs for small or large amounts of data. Vmware workstation 12.5.7 player for mac. In this Excel tutorial, I’ll show you how to take a small set of data and create a simple bar graph, along with the options you have to customize the graph. Once you have the basics down, you can use those same techniques on larger sets of data. First off, I’ve created a set of student test data for our example. There are eight students with their test scores on four exams. To make this into a chart, you first want to select the entire range of data, including the titles (Test 1, etc). Now that your data is selected as shown above, go ahead and click on the Insert tab on the ribbon interface.
A little to the right, you’ll see the Charts section as shown below. By default, it tries to list out the most common types of charts such as Column, Line, Pie, Bar, Area, and Scatter. If you want a different type of chart, just click on Other Charts. For our example, we will try use a column chart to visualize the data. Click on Column and then select the type of chart you would like.
Mirror for samsung tv mac торрент. Nov 5, 2012 - Creating Charts in Pages for the Mac. Therefore, learning how to make a basic bar graph will teach you what you need to know to create other charts. Excel 2016 for the Macintosh Professional LiveLessons (Video.
There are many options! Also, don’t worry because if you pick a chart you don’t like, you can easily change to another chart type with just a click of your mouse. So now Excel will create the chart based on the data and dump it somewhere on your sheet. You have created your first graph/chart in Excel and it literally takes just a few minutes.
Creating a chart is easy, but what you can do with your chart after making it is what makes Excel such a great tool. In the above example, I see each person along the X axis and the test scores on the Y axis. Each student has four bars for their respective test scores. That’s great, but what if I wanted to visualize the data in a different way? Well, by default, once the chart is added, you’ll see a new section at the top of the ribbon called Chart Tools with three tabs: Design, Layout and Format.
Here you can change everything under the sun when it comes to your new chart. One neat thing you can do is click on Switch Row/Column under Data and the chart will instantly change with the data switched.
Now here’s what the chart looks like with the same data, but with X and Y switched. This chart is useful too because now I can see the scores for all the students per exam. It’s very easy to pick out who did the best and who did the worst on each test when the data is displayed like this. Now let’s make our chart a little nicer by adding some titles, etc. An easy way to do this is to click on the little down arrow with a line on top of it under Chart Layouts. Here you’ll see a bunch of different ways we can change the layout.