Create Bootable Usb For Mac Os Sierra

I would like to erase the existing operating system and install Ubuntu on my Macbook6.1. I am following to create a bootable USB device. But my USB stick does not appear as bootable device in Apple's 'Startup Manager' on step 7.
Mac OS Installer retail Version of Yosemit, El Capitan or Mac OS Sierra, choose one you desire to make the bootable usb. To get Mac OS X InstallerApps you can ask help from a friend who have “real Macintosh” to download it from the App Store. Or alternatively you can download it through torrent.
I set the format to MS-DOS (FAT) and the scheme to GUID Partition Map when preparing my USB stick on step 3. I tried with the 18.04.1 and the 12.04.5 releases, and I tried using Etcher (as in the tutorial) and UNetbootin to install the disk image on my USB.
I am using a mid-2014 Macbook Pro to prepare the USB stick.
If you're thinking about installing, the first thing to consider is whether you want to install it directly onto your Mac or create a bootable drive. You can use a bootable drive on a for dual-software installation, to install on multiple Macs in your home, or as a bootable drive if you can't use the Internet Recovery partition. Note: These instructions require the use of Terminal. If you don't feel comfortable making changes to your Mac with Terminal, you can create a bootable disk using the. How to format your external drive for macOS Mojave You'll need to start with a clean thumb drive or external hard drive in order to make it a bootable drive. • Plug the thumb drive or cable for your hard drive into the appropriate port on your Mac. • Click on Finder in your Dock to open a Finder window.
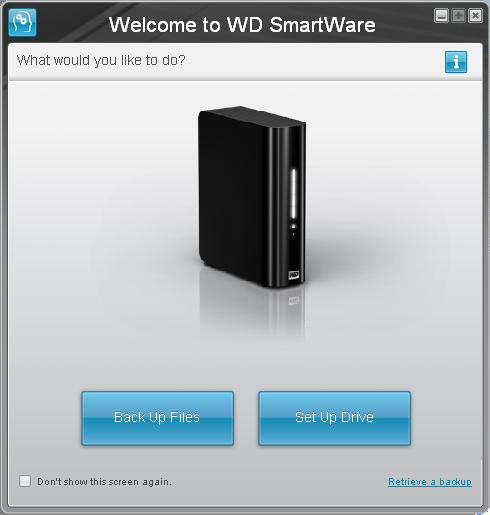
• Select Applications from the list on the left side of the window. • Scroll down and double-click on Utilities. • Scroll down and double-click on Disk Utility. • Select your thumb drive or external drive under External. • Click on the Erase tab at the top of the window. • Note the name of your external hard drive (probably 'Untitled') because you will need it when you create a bootable drive. If you have more than one external drive with the same name, you will need to rename the drive you are using as a bootable installer now.
• If your Mac is using AFS+, select Mac OS Extended (Journaled) from the format list. If your Mac is using APFS, select APFS from the list of options. • If Scheme is available, select GUID Partition Map. • Click Erase. • Click Done when the process is complete.
• Close the Disk Utility window. Your thumb drive or external hard drive is now ready. How to put macOS Mojave onto your external drive Important: You will need to use an administrator account on your Mac in order to run the Terminal commands to create a boot drive. You'll also need to ensure that the macOS Mojave beta is in your Applications folder and you'll need to know the name of the external drive.
• Click on Finder in your Dock to open a Finder window. • Select Applications from the list on the left side of the window. • Scroll down and double-click on Utilities. • Scroll down and double click on Terminal. • Recall the name of your when entering the following text into Terminal. If it is not named 'Untitled,' you will need to change the command syntax for the pathname where it says: Volumes/Untitled. The name of the drive can't have any spaces and it is case sensitive.