Is There A Code For Continue To Put In Mac Terminal When It Stops Running Due To Internet Crash
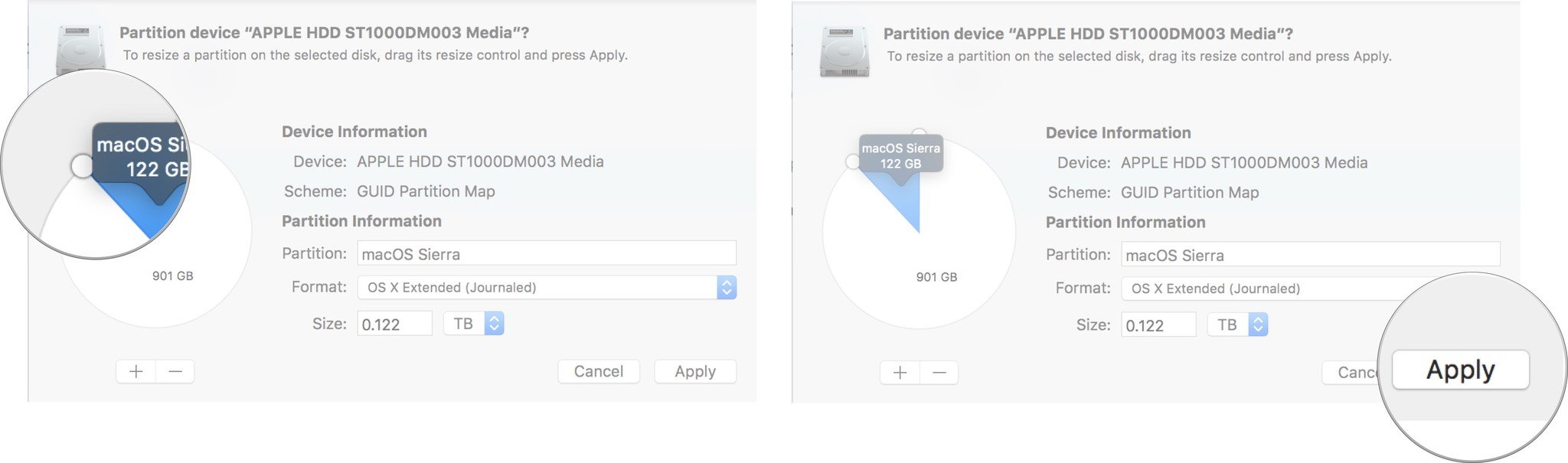
Problems with graphical output for Mac OS X 10.6 (Snow Leopard). Problems with SPSS are due to anti-virus software running during the installation of. When you install SPSS, ensure that you have disabled all anti-virus software. If not check your Internet connection or network settings on your computer. Depending on how much data is on the drive, this can take a considerable amount of time – hours, in fact. However, you can continue to work with only a slight performance hit due to disk activity.
Has already been made available to users and it can be exciting to get your hands on a new operating system loaded with new features and enhancements. While most users are having a smooth experience with the latest operating system, some have been facing annoying issues.
In this post, we will go through the 10 common problems of macOS Sierra and how to fix them. 10 Most Common macOS Sierra Problems and How to Fix Them #1. MacOS Sierra Upgrade Shows “An Error Has Occurred” Or “Failed to Download” This is a common issue that many users face while upgrading their Mac to a new operating system. The solution is quite straightforward and easy to tackle. Dropbox for macbook.
To fix this issue, you have to delete the existing macOS Sierra installer and re-download it. To do so, open Launchpad and you should see the half-downloaded “Install macOS Sierra” file with a question mark on it.
Delete this file, reboot your Mac and retry the download process. Mac App Store Shows macOS Sierra as “Downloaded” If you go to the Mac app Store and see that macOS Sierra is shown as “Downloaded”, then it means that you either have installed the beta version or the GM build. To be able to download the final version of macOS Sierra, you have to remove any existing “Install macOS Sierra” installer files from your Mac or from a connected hard drive. Once you’ve removed the installer files, go back to the Mac App Store and you should be able to install the final version. “This copy of the Install macOS Sierra.app application is damaged, and can’t be used to install macOS” Error If you see this error while attempting to download and install macOS Sierra, it means that the file is either corrupted or was interrupted during download.
One way to fix it is to delete the “Install macOS Sierra” file from Launchpad, reboot your Mac and download the macOS Sierra file again. Wi-Fi Problems Internet connection and Wi-Fi problems are the most annoying issues anyone could face while using a new operating system. Some users have reported that webpages, including downloads, load very slowly after upgrading to macOS Sierra. Firstly, you have to ensure that there are no issues with your router and that your ISP is providing a proper internet connection.
If these two have no issues then you can try deleting your WiFi preferences and start afresh. To do so, read the steps below: • On your Mac, open Finder. • Select Go from the top menu and choose Library (you have to press the Alt key while the menu is open so that you can view the Library option). • Go to /Preferences/SystemConfiguration/.
• Delete the following files: • com.apple.airport.preferences.plist • com.apple.network.identification.plist • com.apple.wifi.message-tracer.plist • NetworkInterfaces.plist • preferences.plist • Next, reboot your Mac and router. MacOS Sierra Installation Freezes or Crashes If your Mac freezes while installing macOS Sierra or the installation crashes, then there are a few methods to fix this annoying problem. • The first thing to do is to disable or uninstall any Antivirus software that is present on your Mac, as they may interfere with the installation. • Ensure that you have a proper and reliable internet connection. • Next, you can try installing macOS Sierra in Safe mode. To do so, switch off your Mac by holding the Power button until it shuts down. Next, turn it on and when you hear the startup sound, hold down the Shift key. When the Apple logo appears, release the Shift key and your Mac should now be in Safe mode.
Now proceed with installing macOS Sierra. Not Enough Space to Install It can be annoying if your macOS Sierra installation is interrupted just because you don’t have enough space to install the new operating system. You have to make sure that you have at least 8GB of free space available on your Mac. So get rid of all the junk files and delete unnecessary files and apps. Check out our articles on how to free up more storage space on your Mac.