Rotate Video On Vlc For Mac
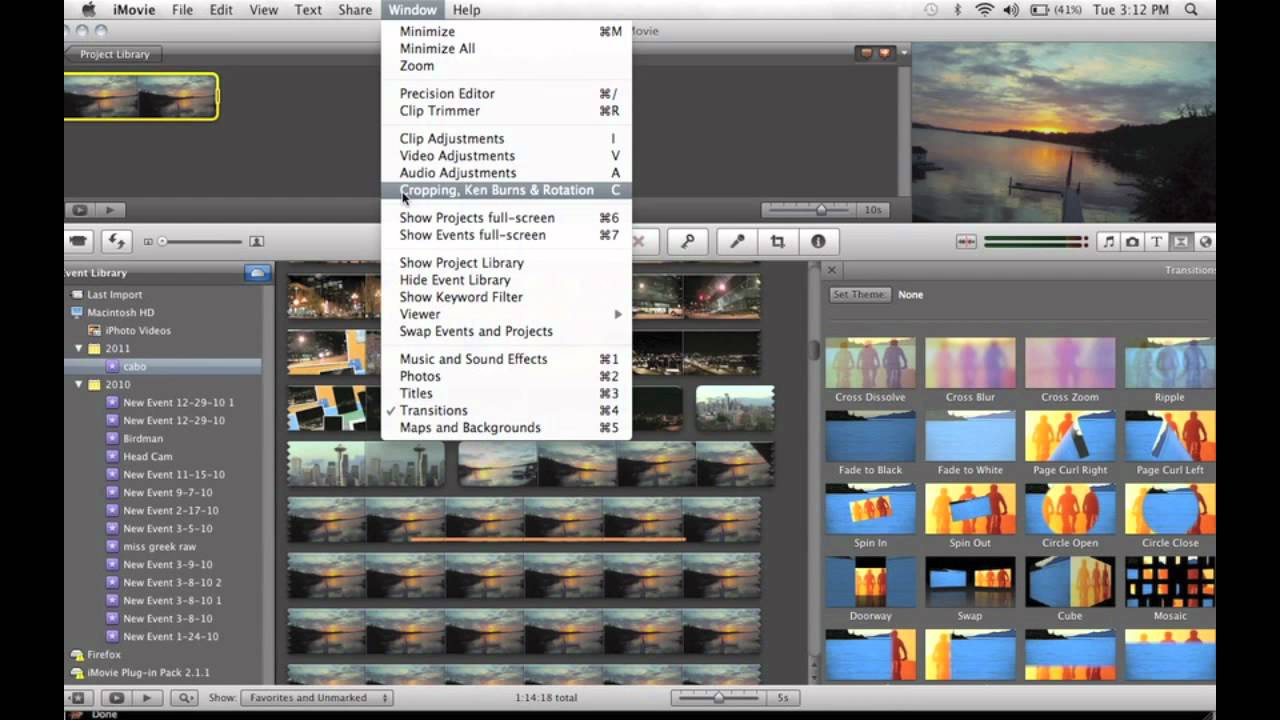
How to Use VLC to Rotate any Video. Mac OS, Linux, Android, and iOS as well. And if you are unaware about how to rotate the videos in VLC media player, then today here we are with a detailed guide that will take you through the easiest way of rotating the videos using VLC Media Player. Rotate Your VLC Video. First of all, open your video in VLC and take a moment to appreciate how wrong it looks. The first step to fix it is simple – rotating the video. To do this, go to “Tools -> Effects and Filters.” Next, click the Video Effects tab, then the Geometry tab.
Overview Annoyed by the upside-down MP4 videos? Need a solution to rotate MP4 videos into right?
Still cannot find a right way about how to rotate/flip MP4 files 90 degrees, 180 degrees, 270 degrees and more? Do not worry. You will get your answers here.
The following passage will tell an easy way to rotate MP4 videos 90 degrees, 180 degrees, 270 degrees and more with a wonderful MP4 Rotator. MP4 Video Rotator - iDealshare VideoGo iDealshare VideoGo is definitely the best choice to rotate MP4 videos. It can rotate MP4 without re encoding, which make the MP4 rotating progress much faster as well as keep the original video quality. It also supports rotating MP4 as well as convert to another video format. With this nice MP4 Rotator, it is just a piece of cake to rotate or flip all MP4 videos to 90 degrees, 180 degrees, 270 degrees and more. In addition, this is also a good video converter and downloader. It can convert among almost all the video and audio formats without quality loss and download videos from YouTube in HD in batch mode.
Lightroom for mac review. Besides rotating MP4 videos, the MP4 Rotator also can rotate MOV, AVI, MKV, WMV, VOB, FLV, MPG, 3GP, AVCHD, MXF, MPEG-1, MPEG-2 and etc. It is a good helper to cut or trim videos, merge videos into one, split videos into chapters, increase audio volumes, adjust the video and audio bitrate and more. Step 2 Rotate MP4 Videos Go to the 'Effect' button to open the 'Video Edit' window. Click the rotating button there to flip MP4 videos there. Additional Info: • Go to 'Trim' tab to trim videos. • Go to 'Crop' tab to remove video black edges or adjust the output video zoom mode like 19:6 or 4:3.
• Go to 'Image' tab to adjust the brightness, contrast, saturation for the output video. • Go to 'Watermark' tab to add text or picture watermarks/ logo to files. • Go to 'Subtitle' tab to add subtitle to the will be converted files. Step 3 Start Rotating MP4 Videos with or without re encoding If you prefer to rotate MP4 without re-encoding: • click the 'Profile' drop button and set the output format as MP4 from 'General Video' category. • Click 'Setting.' Button to open the 'Advanced Settings' Window. Go to the 'Advanced' tab, double click H.264/MPEG-4 AVC on the right side of Video Codec to select Copy from the drop down list.