Mac Not Being Prompted For Internet Password
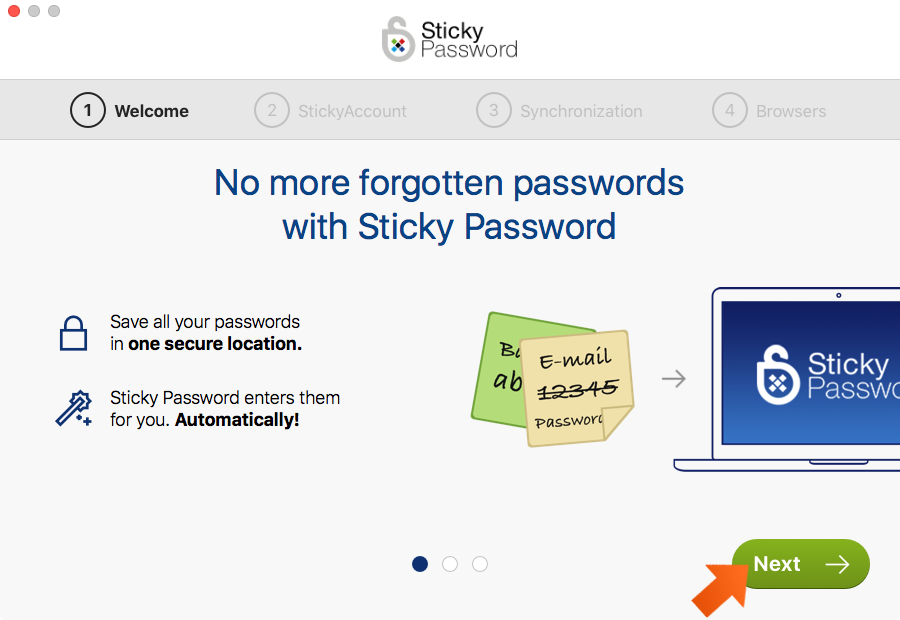
May 5, 2016 - If Apple's password-management program for the Mac is constantly. User password for security reasons and ever since, I have been getting. You may not have realized it at the time, but you created this login password.
First: Check Your Router’s Default Password • Check your router’s default password, usually printed on a sticker on the router. • In Windows, head to Network and Sharing Center, click on your Wi-Fi network, and head to Wireless Properties > Security to see your Network Security Key. • On a Mac, open Keychain Access and search for your Wi-Fi network name. Download epson xp-200 printer driver for mac. If your router is still using the default username and password, it should be easy to find. Modern Wi-Fi routers–and the combined router/modem units offered by many Internet service providers–come with a default Wi-Fi network name and password.
Each router has its own default password, which is often random. To find the default password, find your Wi-Fi router and examine it. You should see a sticker somewhere on it that contains both the “SSID”–the wireless network name–and the password.
If you haven’t changed the default password yet, you can use that password to connect to the router. If you don’t see a default password printed on the router itself, try looking at the documentation that came with the router for more information.
What if you don’t have the manual or the password isn’t on the router sticker? Windows apps not for mac download. As we mentioned in our, you might be able to find the password by using common username and password combinations (e.g., “admin” for the username and “admin” for the password) or consulting, a database of popular routers’ default logins. Once you’ve connected to your router using the default password, make sure you change it and store the password in your password manager so your router is secure. How to Find the Current Wi-Fi Network’s Password on Windows If you’ve connected to a Wi-Fi network from a Windows laptop or desktop PC, Windows will remember that Wi-Fi network’s password.
You can look up the Wi-Fi password on any Windows computer that’s currently connected to–or has previously connected to–that Wi-Fi network. To look up the password for the Wi-Fi network you’re currently connected to on Windows, we’ll head to the Network and Sharing Center in the Control Panel. The quickest way to do this: Right-click on the Wireless Network icon in the taskbar and click “Open Network and Sharing Center.” Note: Recent Windows 10 updates have changed this. Click the “Open Network & Internet Settings” option that appears in the context menu instead. When the Settings window appears, scroll down and click “Network and Sharing Center.” You can also just head to Control Panel > Network and Internet > Network and Sharing Center.
Click the name of the current Wi-Fi connection. Click the “Wireless Properties” button in the Wi-Fi Status window that appears. Click the “Security” tab and activate the “Show characters” checkbox to view the hidden password. How to Find Passwords for Wi-Fi Networks You’ve Connected to Previously Windows also stores the Wi-Fi password of networks you’ve connected to previously. In Windows 7 and earlier, you can find these from the Network and Sharing Center, but in Windows 8 and Windows 10, you’ll need to use the command prompt. Find Passwords for Other Wi-Fi Networks in Windows 7 and Earlier To get started, click the “Manage wireless networks” link in the left menu of the Network and Sharing Center.