Record Tab For Powerpoint Mac
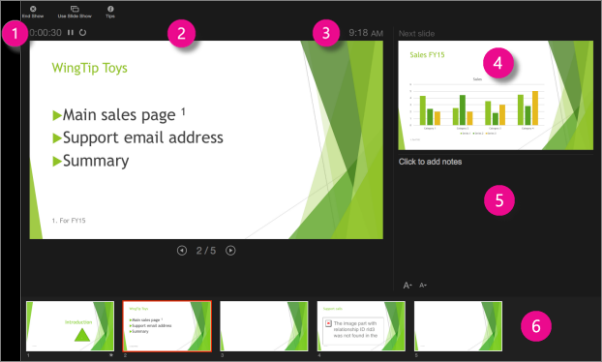
Feb 16, 2015 - Record your screen in PowerPoint. Open the slide that you want to put the screen recording on. On the Insert tab of the ribbon, select Screen Recording. On the Control Dock, click Select Area (Windows logo key+Shift+A), or, if you want to select the entire screen for recording, press Windows logo key+Shift+F. ![]() We advise you to use Keynote instead of PowerPoint for Mac. Check Your Microphone. Click the “Recording” tab and select the headset or microphone you.
We advise you to use Keynote instead of PowerPoint for Mac. Check Your Microphone. Click the “Recording” tab and select the headset or microphone you.
PowerPoint for Office 365 PowerPoint 2019 PowerPoint 2016 PowerPoint 2013 You can record your computer screen and related audio, and then embed it in your PowerPoint slide—or you can save it as a separate file. • To record and listen to audio associated with your screen recording, you'll need a sound card, microphone, and speakers. • Make sure there's enough disk space on your local drive to record and save your screen recording. Record from your computer screen and embed the recording in PowerPoint. • Open the slide that you want to put the screen recording on. • On the Insert tab of the ribbon, select Screen Recording.
• On the Control Dock, click Select Area (Windows logo key+Shift+A), or, if you want to select the entire screen for recording, press Windows logo key+Shift+F. (The Windows logo key+Shift+F keyboard shortcut is only available if you have an Office 2016 Click-to-Run installation; MSI-based installations don't have the shortcut. Additionally, the minimum required version of Office for the shortcut is 16.0.7571.2072.) The minimum size area you can record is 64x64 pixels. If you have opted to select an area, you see the cross-haired cursor.
Click and drag to select the area of the screen you want to record. (If you have already done a screen recording during your current PowerPoint session, your prior area selection will appear on the screen. You can proceed with recording if that selection area suits you, or you can click Select Area to start over.) Tip: PowerPoint automatically records the audio and the mouse pointer, so by default those options are selected on the control dock. To turn them off, deselect Audio (Windows logo key+Shift+U) and Record Pointer (Windows logo key+Shift+O). • Click Record (Windows logo key+Shift+R). Tip: Unless you pin the Control Dock to the screen, it will slide up into the margin while you record.
To make the unpinned Control Dock reappear, point the mouse cursor at the top of the screen. • To control your recording: • Click Pause to temporarily stop the recording (Windows logo key+Shift+R).
• Click Record to resume recording (Windows logo key+Shift+R). • Click Stop to end your recording (Windows logo key+Shift+Q) (shown below). • When you are finished recording, save your presentation: File > Save. The recording is now embedded on the slide you selected in step 2. To save the recording itself as a separate file on your computer, right-click the picture on the slide that represents the recording, and select Save Media as.
~ The file system is consistent. ~ It’s UNIX baby! G5 games for free. It looks a little wierd if you’re coming from UNIX but once you ‘get it’ it makes a lot of sense.