Visual Studio For Mac Arduino

One of our core business areas here at DMC is, where we assist customers in bringing their ideas into a functional device. Typically, these projects are done in a staged approach where an initial prototype is designed and built. This prototype can then be used to secure funding for additional stages of design, as well as ensure the product meets all of the requirements.
Oct 12, 2017 - In previous two guides – in Part 1 we talked about how to prepare and run Visual Studio Code on Mac, in Part 2 we talked how to setup. With the release of Visual Studio Code for Linux, Windows and Mac OS, there's an opportunity to make coding for arduino enjoyable while preserving the ability.
For this type of rapid design and prototyping, we often utilize the platform. What's Up With Arduino? Arduino's come in a variety of configurations targeted at various Performance, IO, and Communication Requirements, so there is usually a model that has already been tried and tested that would work for your specific application. Arduino also provides a free IDE and C style programming language that allows you to start running custom code within a matter of minutes. However, once your program starts to stretch beyond a few hundred lines of code, or across more than a handful of files, the IDE can start to become cumbersome and difficult to work with, especially if you're used to more advanced IDE's or text editors.
After dealing with the annoyances of the Arduino IDE for years, I've finally upgraded to a more user-friendly option: Visual Studio Code. What is VSCode?, or VSCode, is an open source, lightweight, extensible text editor, that is designed and supported by, and runs on and Mac in addition to Windows.
The extensibility allows you to write extensions to customize VSCode to best suit your needs, and programming language. With a broad user base, there are a lot of free extensions already available, including an extension to support Arduino programming without ever leaving the VSCode editor. VSCode is designed to handle multiple folders and files within the editor and utilized auto-completion tool to help speed up your programming and reduce typos. Using VSCode for Arduino Projects To start using VSCode for your Arduino projects, follow the steps below.
Step 1 - Download and Install Drivers VSCode uses the drivers that are installed with the Arduino IDE, so we need to download and install that first. • Download the IDE for your OS from.
• After the download is complete, run the installer, leaving all the default selections and options. • Be sure to install the COM port and USB drivers if prompted. Step 2 - Download VSCode • While the Arduino IDE is installing, download VSCode from. • After the download is complete, run the installer. Next Steps I recommend the following configuration for the additional tasks during the install.
• Once installed, Launch VSCode. • Click the Extensions button on the left side of the editor, (or Ctrl+Shift+X) to display the extension marketplace. • Type Arduino in the search bar, to filter the extensions to only those related to the Arduino platform. • There are a few extensions available for Arduino, but I prefer the one supported by Microsoft. • Click the Install button and when prompted allow installation of dependencies.
• Click the Reload button to relaunch VSCode with the Arduino extension enabled. • Depending on your firewall settings, you may be prompted to give VSCode firewall access. Programming in VSCode One more Reload and now, we're set to start programming.
He received the message: [applicationname] application can't be opened I found an old forum message () that says to export the app using a.zip. I'm using a PC and I've created a build for Mac OS X standalone.  I shared it using dropbox to a Mac user to try it and test the app, but he seems not to be able to open it. Do I need to apply anything to build a standalone app for the Mac OS using a PC or is there something else I need to do. If you can tell me about any tutorial I could use it.
I shared it using dropbox to a Mac user to try it and test the app, but he seems not to be able to open it. Do I need to apply anything to build a standalone app for the Mac OS using a PC or is there something else I need to do. If you can tell me about any tutorial I could use it.
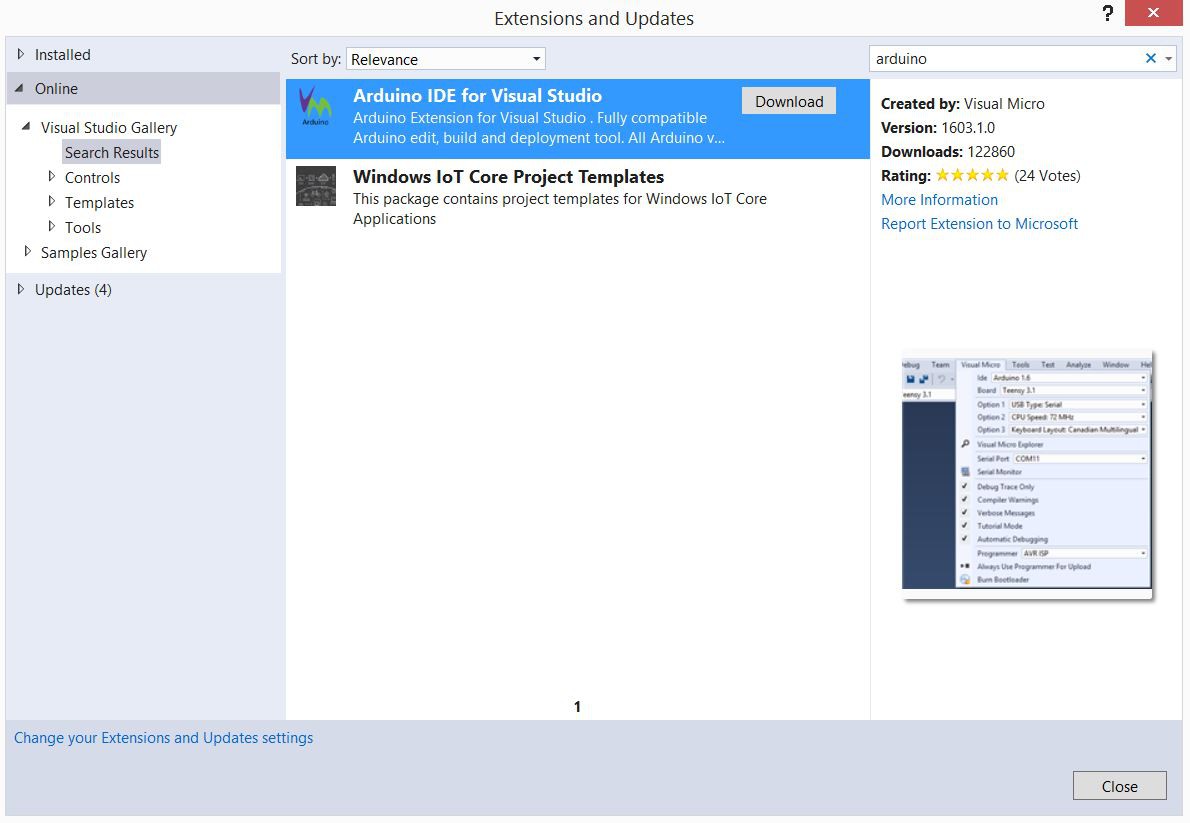
To make sure everything installed properly, we'll start by opening up the example Blinky. Open VSCode's Command Pallet with Ctrl+Shift+P. Once the command palette is open, you can start typing to filter all the options or to search for useful commands. • Open the Command Pallet and type Arduino, and select Arduino:Examples in the results list.
• In the new pane to the right, select Built-in Examples>>01.Basics>>Blink. By default, this will open a new VSCode window, with the Blink sketch and a Blink.txt help file listed in the explorer pane on the left. • Select Blink.ino from the explorer pane to open the sketch in the editor. How to turn off pop up blocker on google chrome for mac. • Connect your Arduino board to your computer, and then, in the bottom bar of VSCode, you can specify the COM port for your Arduino and the board type. • Clicking COM opens a small selection window at the top of VSCode that should display your connected Arduino. • Clicking opens a new pane on the right where you can select the board type.