Wd My Passport For Mac On Win 7

Wd my passport free download - WD Drive Utilities for Windows, WD for Windows 10, My Key Ring, and many more programs. All Windows Mac iOS Android. Editor Rating.
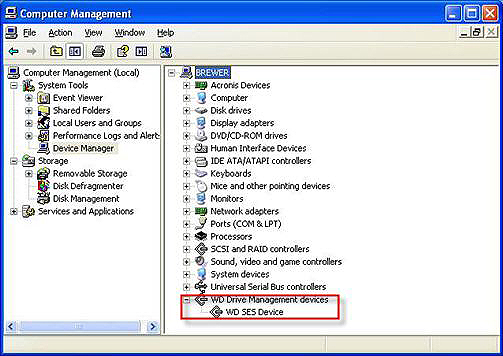
This article explains how to physically connect, disconnect, and install a WD external / easystore drive to a computer running Windows or Mac PC.*END This article explains how to physically connect, disconnect, and install a WD external / easystore drive to a computer running Windows10, 8, 7, Vista, and XP or macOS. Choose an operating system from the table below for specific instructions: If problems with disconnecting the drive occur, please see for more information. Operating System Instructions Windows 10, Windows 8, Windows 7, Windows Vista, or Windows XP (instructions will appear below this table) macOS (instructions will appear below this table) Unix/Linux ( not supported by WD) (instructions will appear below this table). Windows 10, Windows 8, Windows 7, Windows Vista, and Windows XP Important information for all Operating Systems: • Windows, Vista, 7, 8 and 10 have all the necessary drivers for installing most Western Digital / easystore external hard drives.
Consequently, Western Digital does not have, nor provides, drivers for the majority of external hard drives. If the OS reports that it cannot find a driver for the drive please see:. • • Newer WD external hard drives ship with either Windows NTFS or Mac HFS+ filesystems. Upon connecting to the computer, the external hard drive should be recognized and ready for use.
If the drive is not immediately recognized (or appears to be read only on a Mac), it is likely formatted for Windows PC. If this is the case it's best to reformat the drive.
See for assistance in reformatting your drive. • • Some drives ship formatted in ExFAT in order to be compatible on both Windows and Mac computers. In most cases, simply connect the external hard drive to an available data port on the computer for it to be recognized. • • Network drives, will not show up in Disk Management (under Windows) or Disk Utility (under Mac OSX); nor can a network drive be re-formatted from the computer's OS. These drives are formatted in a Linux filesystem, and can be refomatted only through the built-in Network Storage Manager (with the exception of the older My Book World (Blue Rings) and NetCenter drives which could not be refomatted at all). • Important Windows information to know before getting started: My Book and My Passport drives that are sold as “Mac” drives, or are setup for a Mac file system, will not be recognized by any version of Windows OS.
In order to make a drive compatible with a PC which is formatted for Mac, it's best to re-partition and re-format to a Windows filesystem in order for the drive to work on the Windows system. See for assistance in reformatting the drive. Note: All USB, FireWire, and Thunderbolt external drives can be connected to the corresponding port on the computer using the steps below.
The user's computer may not look like the one pictured but they follow the same steps. If this is a Passport drive, there is no power adapter, please skip to steps 1 and 2. • Plug the power adapter into a wall outlet. You can try a power strip or UPS but if you have problems with the drive, try connecting it to a wall outlet. • Connect the power plug into the back of the drive. It's okay if the drive powers on, then off, or if you see some lights come on for a brief second.
• Connect the USB or FireWire cable directly into your computer (do not use a USB or FireWire hub). If your drive has more than one port, only use one. Do not connect both the USB and FireWire together to the computer. • Connect the other end of the USB or FireWire cable into the external drive. Photoshop type for mac. The drive should then power on (you shouldn't need to use the power switch), if your computer is on, Windows should detect and install the native Windows drivers for your drive.