How Do I Disable The Pop Up Blocker In Google Chrome For Mac
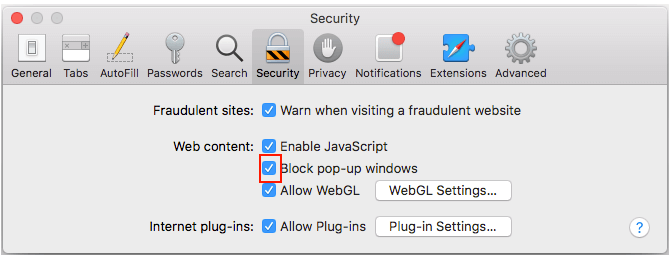
In Google Chrome, by default, blocks the appearance of pop-up windows to prevent them from hindering or even preventing your browsing on the Internet. However, you can disable this block for pop-ups from secure sites. You can do that simply by following the steps which we are going to provide below.
The next step by step process shows you how to activate or deactivate the option to block pop-up windows in your browser. You can also manage pop-ups by defining exceptions, either exceptions to block or to unblock pages on the Internet in particular. Steps to Disable Pop Up Blocker in Chrome: Turn Off Pop Up Blocker with this simple steps. I have seen many people who don’t know how to disable the pop up blocker by seeing the steps. Best sdr for mac download.
So our team has created each and every image for you to make the process so simple and easy. For every step, we are going to provide screenshots to understand the step easily for everyone. 1) Open your Google Chrome browser: Click on the button to access the menu, represented by three dots, located on the far right side of the browser’s address bar (See in the Screenshot). Select the Settings from the menu, which is almost to the bottom of the menu (See in the Screenshot).
Well, the pop-up blockers can be enabled or disabled on your browser. There are two ways you can disable pop-up blocker on Chrome. When you are browsing a site, it can attempt to send a pop-up. Here are the steps you can follow to turn off pop-up blocker from the Google Chrome settings. How to Disable a Pop-Up Blocker: Chrome for PC Disable a Pop-Up Blocker on a Web Page If a Web page tries to send you a pop-up when your blocker is turned on, an icon with a red “x” will appear in your address bar.
This will take you to the browser configuration options page. 2) Locate and click on advanced options: In the browser configuration options page, scroll to the bottom of the page, where you will find a link to show the advanced configuration options ( Show advanced settings ). Click on this link. This will cause you to be shown more configuration options. 3) Locate the content settings button: Once the advanced configuration options are displayed, slide down until you locate the section content options button ( Content settings ) and click on it. This will take you to a window so you can edit the content options.
4) Search the pop-up section: In the window to edit content options, swipe down to find the section of pop ( Pop-ups ). If you want to prevent the pages (any page) you browse from displaying pop-ups, select the option to prevent pop-ups from being displayed (selected by default in a new installation of the browser), or if you want to allow it, select the corresponding option. Click on Allow to Enable Pop ups on your Chrome. These patterns or pages, in particular, you can specify both to allow and block pop-up windows. For example, if for some inexplicable reason an Internet page you visit does not stop opening pop-ups, you can add that particular page to the list of exceptions and indicate that you want to block all pop-ups on that page. 5) Test that your browser is correctly blocking pop-ups: To make a test and verify that your browser is correctly blocking pop-up windows, you can use the Internet page, which carries out a series of tests, of which you should not see a single pop-up window to be considered a successful test.
If the Pop-ups are coming then you are browser is allowing pop-ups. Google Chrome tells you that a pop-up window has been blocked by a small icon on the far right of the Internet page address bar (indicated in the illustration). If you click on this icon, you can see the pop-ups that have been blocked on the page, and you can click directly on any that you want to be displayed in specific.
From this screen, you are also given the option to define an exception for the page you are visiting, or go directly to the pop-up window management window. Check this Video for More information: Conclusion: Hence, the article on how to block pop up blockers in chrome has been cleared with screenshots. Please go through the complete process. If you face any issues then feel free to comment below. We are here to help you out.
Make sure to follow Cracko for more technical related articles.