Mac Driver For Led Mouse
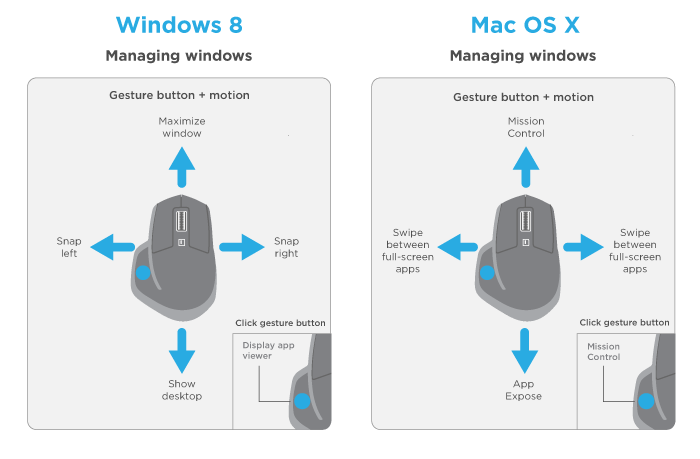
The Magic Mouse and Magic Mouse 2 have a slide switch on the bottom of the device. Slide the switch to turn on the device.
 But luckily, I found a 16GB drive I'd lent my wife awhile back and decided to try to get the two versions of OS X encountered most frequently (10.7 & 10.8) onto the same 16GB USB drive.
But luckily, I found a 16GB drive I'd lent my wife awhile back and decided to try to get the two versions of OS X encountered most frequently (10.7 & 10.8) onto the same 16GB USB drive.
This item LED Lighting Hard Gaming Mouse Pad, RGB Colorful Computer Notebook Mac Mice Mat - Black MP-60R Soft Cloth RGB Gaming Mouse Pad - Medium Size - 10 RGB LED Zones - Detachable Cable - Designed for Accuracy, Speed & Precision Handling - Nanocoated Microfiber Surface.
On the Magic Mouse, the green LED briefly lights up. On the Magic Mouse 2, green coloring is visible beneath the switch. The Magic Keyboard, Magic Keyboard with Numeric Keypad, and Magic Trackpad 2 have a slide switch on the back edge of the device. Slide the switch to turn on the device (green coloring becomes visible). Earlier Apple Wireless Keyboard models have a power button on the right side of the device. Press the button and you see a green LED on the top of the device, near the button.
When you turn these devices on, they appear as Connected in the Bluetooth section of System Preferences and in the Bluetooth menu in your menu bar. If a device doesn't appear there, make sure it's charged or replace it batteries, and make sure it's been. Use your Mac notebook's built-in trackpad or a USB mouse to choose Apple () menu > System Preferences. Then select Bluetooth and make sure that Bluetooth is turned on.
Refer to the table below for more information on determining the Bluetooth status. If the Bluetooth icon doesn't appear, or if the menu bar status continues to indicate that Bluetooth is off, restart your computer and then try to turn Bluetooth on again. Bluetooth menu icon Bluetooth status Bluetooth turned on, but there are no devices connected to the Mac. See the section of this article. Bluetooth turned on and at least one wireless device is connected. When this icon flashes, at least one wireless device has a low battery.
Click the Bluetooth icon to identify the affected device, then recharge the device. Bluetooth is off. Click the Bluetooth icon using a USB mouse or built-in trackpad and select Turn Bluetooth On. Bluetooth is offline or unavailable. Restart your Mac.
If the Bluetooth status doesn’t change, disconnect all USB devices and restart your Mac again. Magic Mouse 2, Magic Keyboard, Magic Keyboard with Numeric Keypad, and Magic Trackpad 2 have built-in rechargeable batteries. You can charge these devices by connecting them to a Mac or a USB power adapter using a Lightning to USB Cable. For the fastest battery charging performance, be sure your device is switched on when connected to the Lightning to USB Cable. To check the battery level of these devices, click the Bluetooth icon in your Mac's menu bar, then select your device by name. If the battery level of any device is low, recharge the device. If the device isn’t showing, make sure the device is turned using the steps outlined above.
How to debug in visual studio for mac free. To Customize Keyboard Shortcuts: Do one of the following: Option-click (Alt-click) the Parallels icon in the menu bar and choose Preferences. If the Parallels Desktop menu bar is visible at the top of the screen, choose Parallels Desktop > Preferences. Click Keyboard. Visual Studio for Mac also lets you create new custom code snippets and edit existing ones from within the IDE, without the need of external tools. To accomplish this, select Preferences in the Visual Studio menu, then in the Preferences dialog locate and select the Code Snippets item under Text Editor. Unity debugging. Unity projects can be debugged with Visual Studio for Mac. To start debugging: Connect Visual Studio to Unity by clicking the Play button, or type Command + Return, or F5. Switch to Unity and click the Play button to run the game in the editor.
Apple Wireless Mouse, Magic Mouse, and Magic Mouse 2 can be used on most smooth surfaces. If tracking issues occur, try these options: • Choose Apple menu > System Preferences, then select Mouse. Set the Tracking slider to adjust how fast the pointer moves as you move the mouse. • Try using a different surface to see if the tracking improves. • Turn the mouse over and inspect the sensor window.
Use compressed air to gently clean the sensor window if dust or debris is present. • If multiple Bluetooth wireless devices are in use nearby, try turning them off one at a time to see if the issue improves.